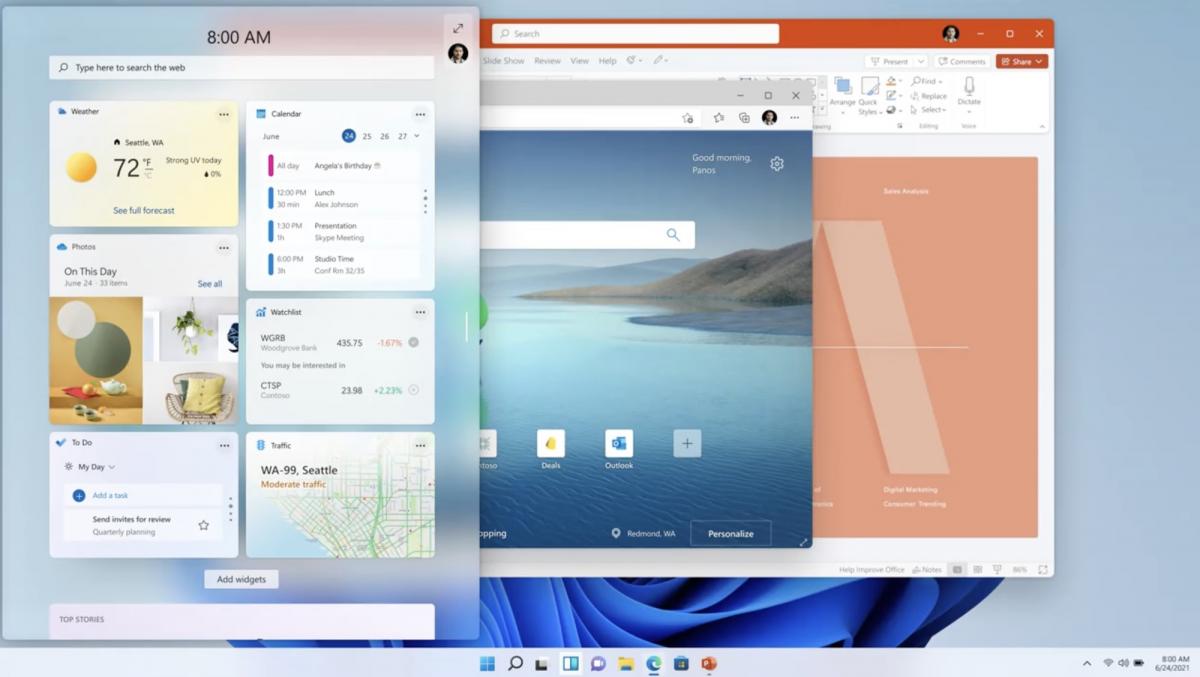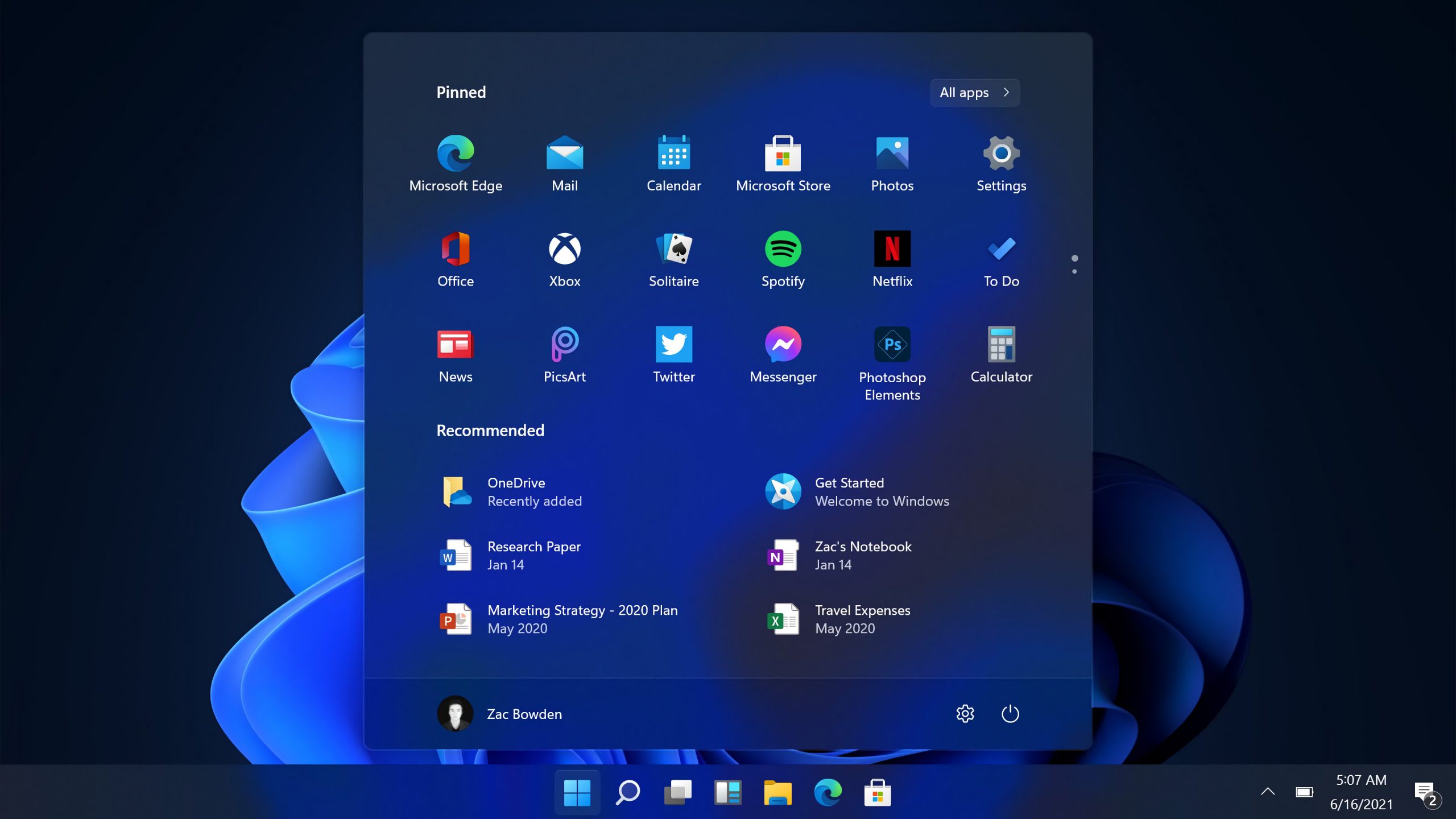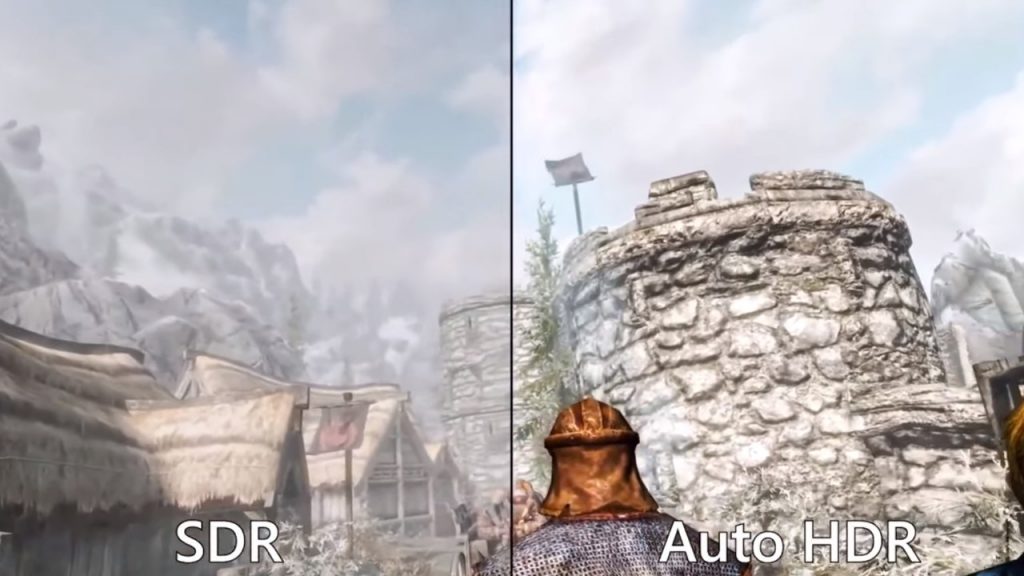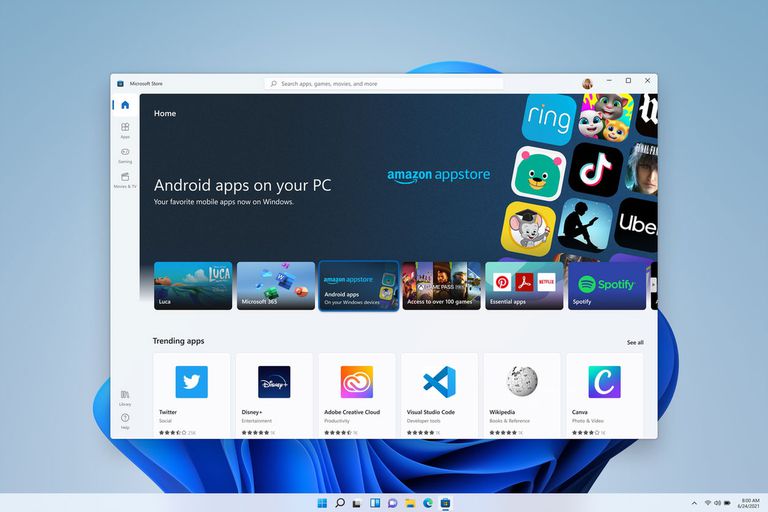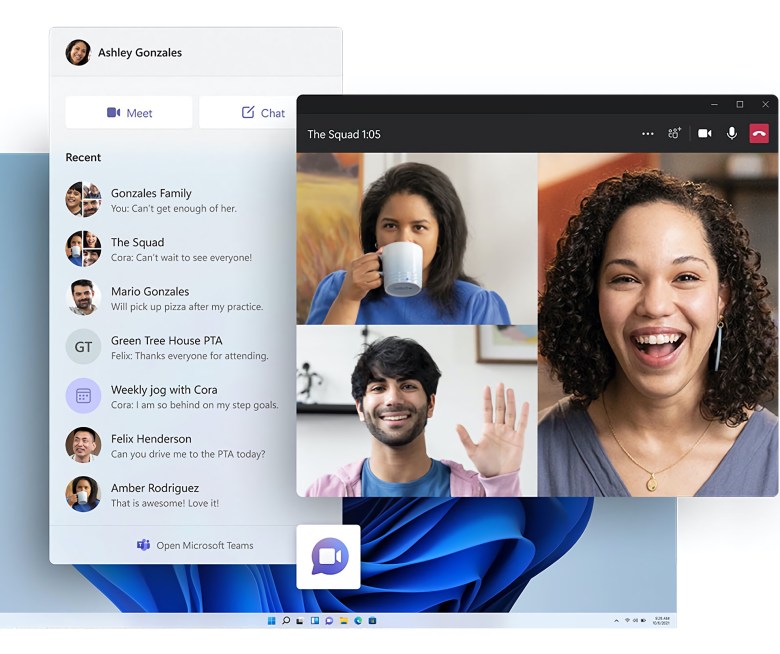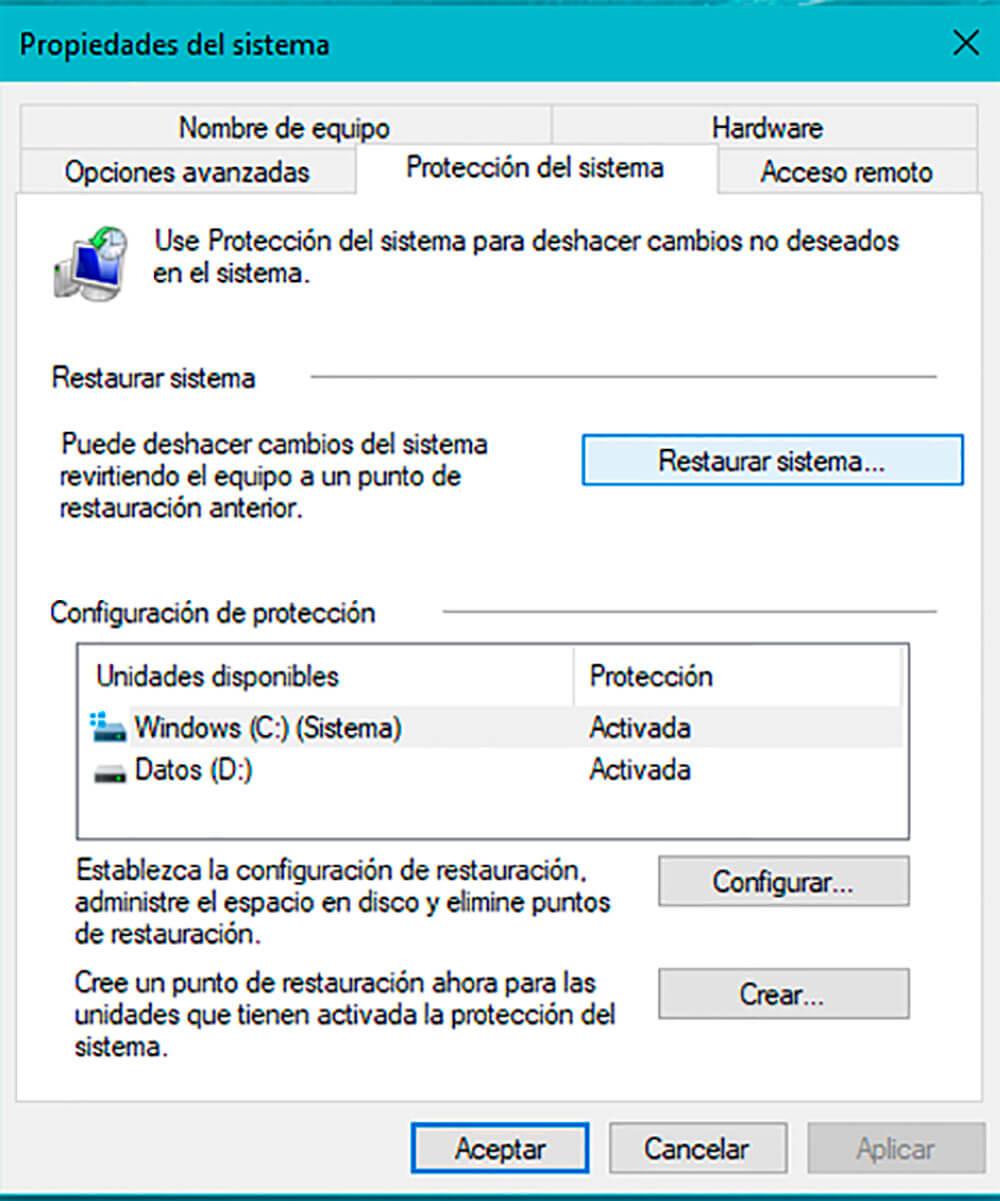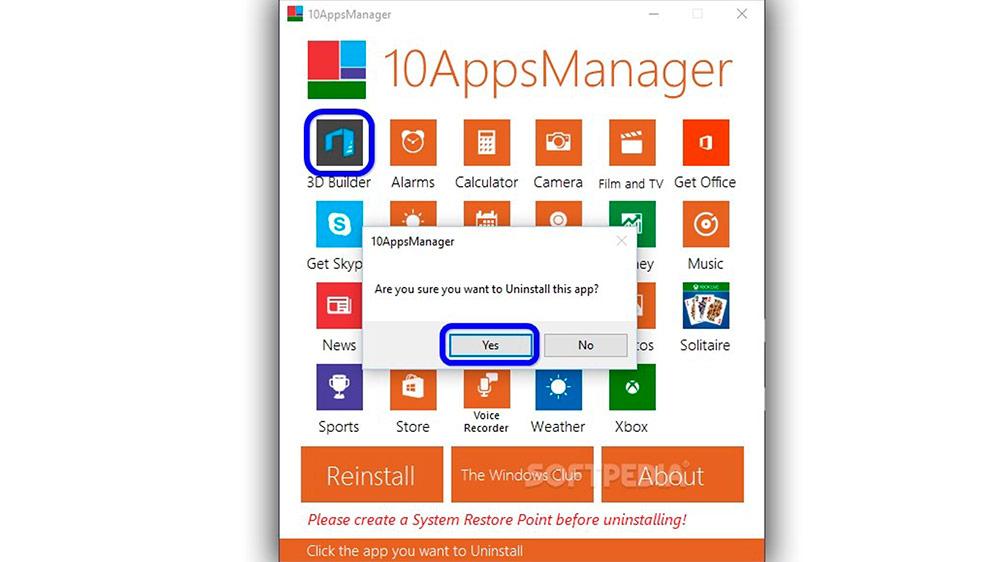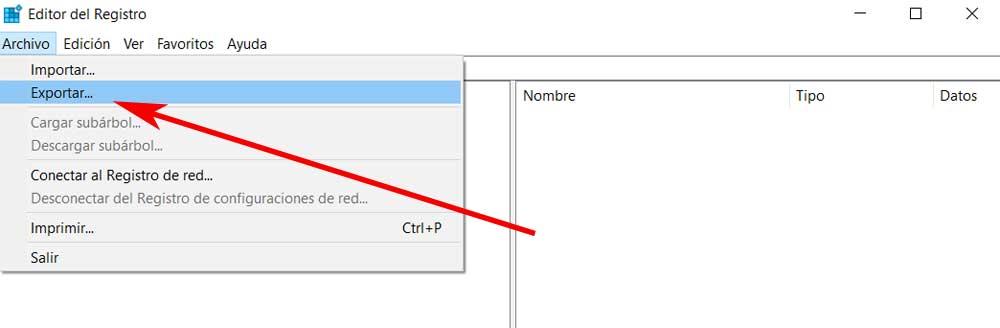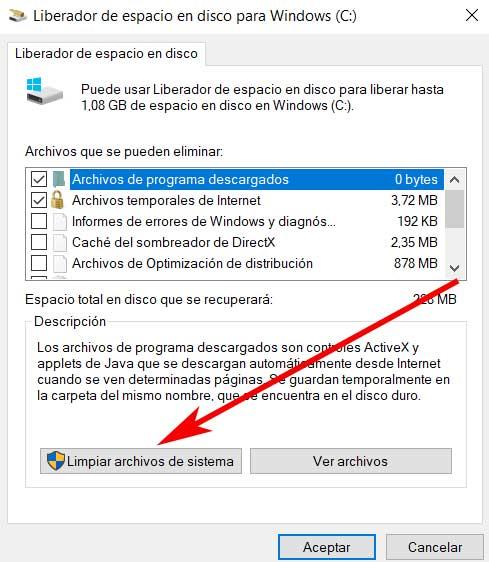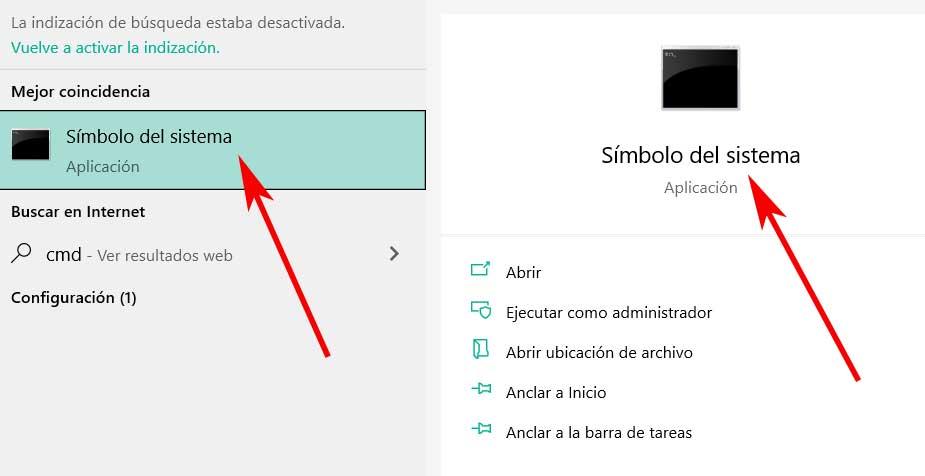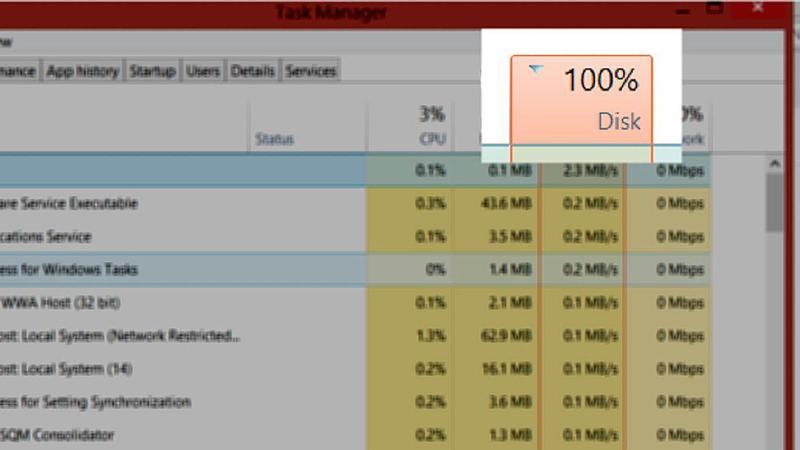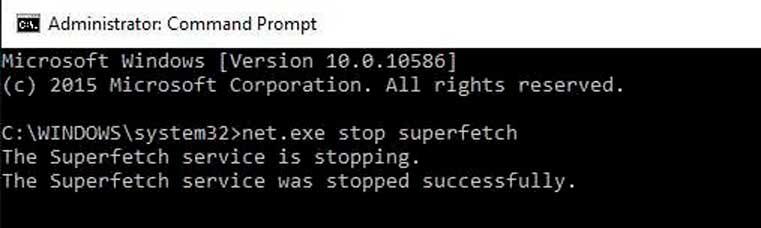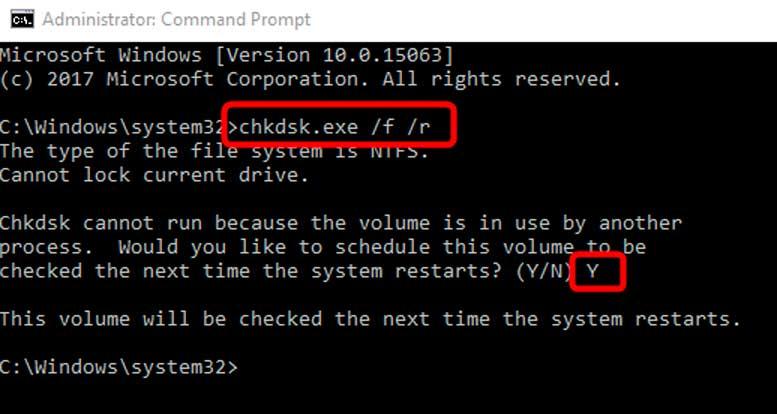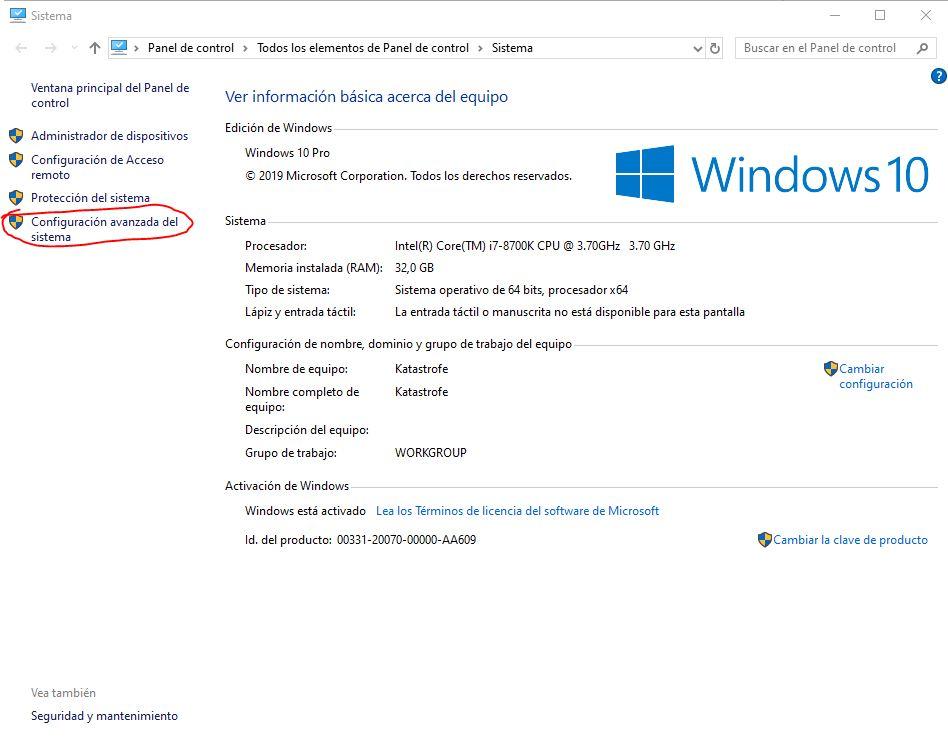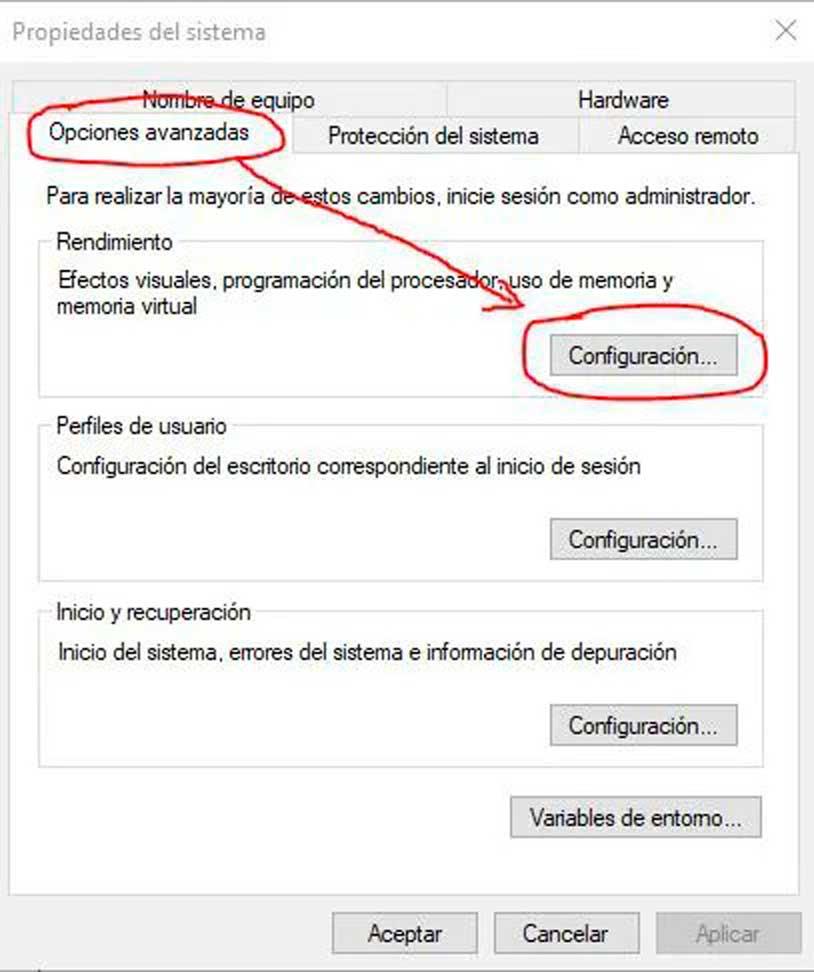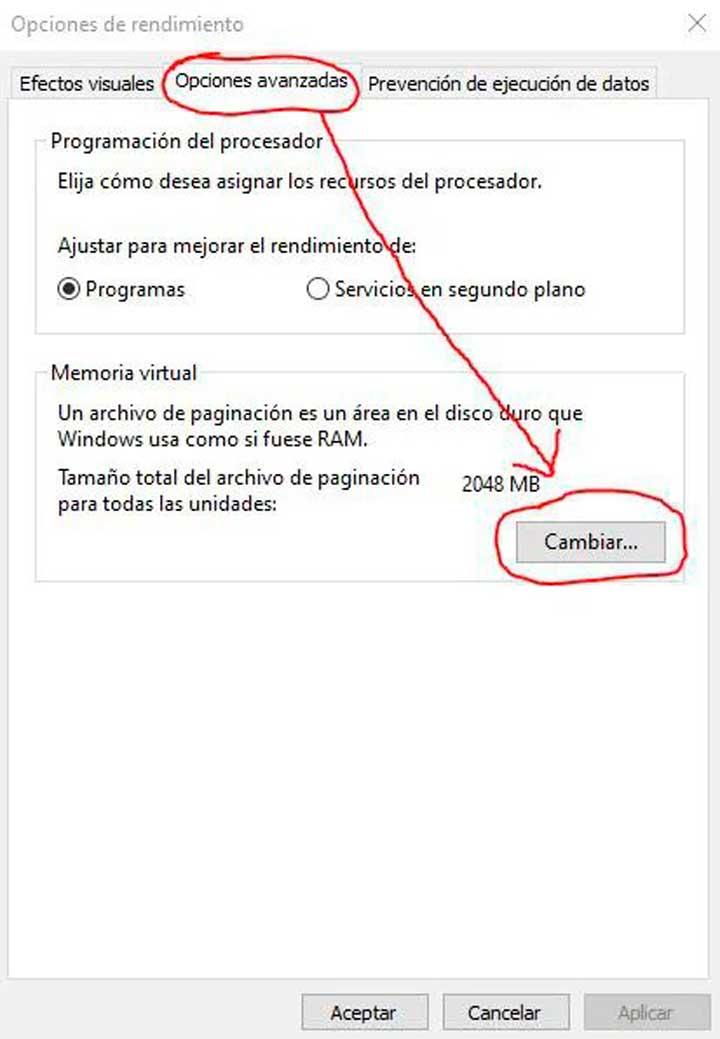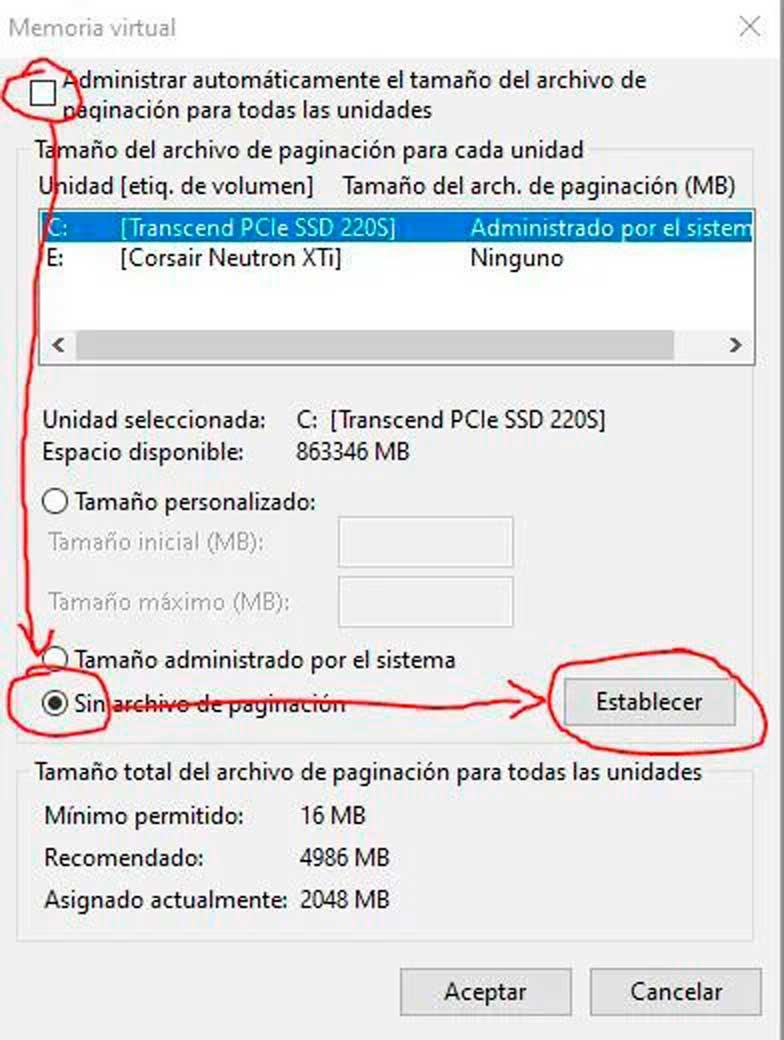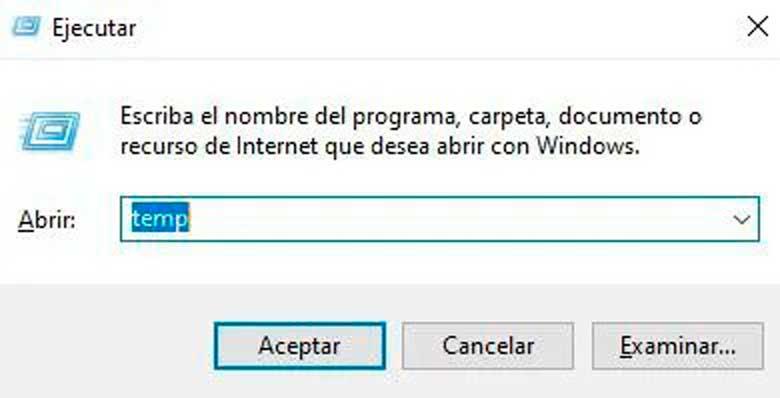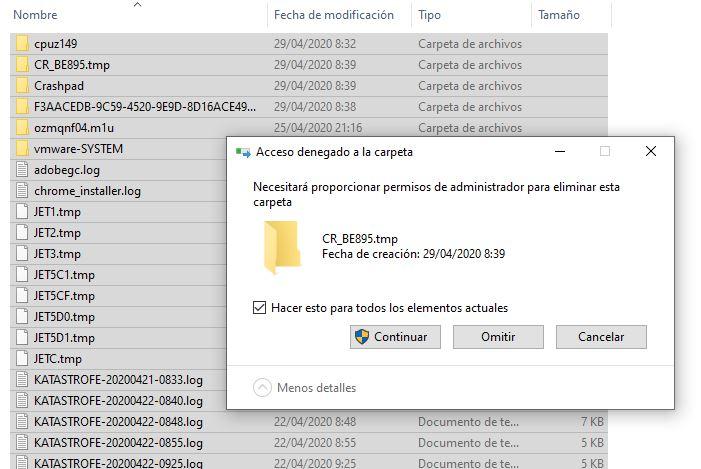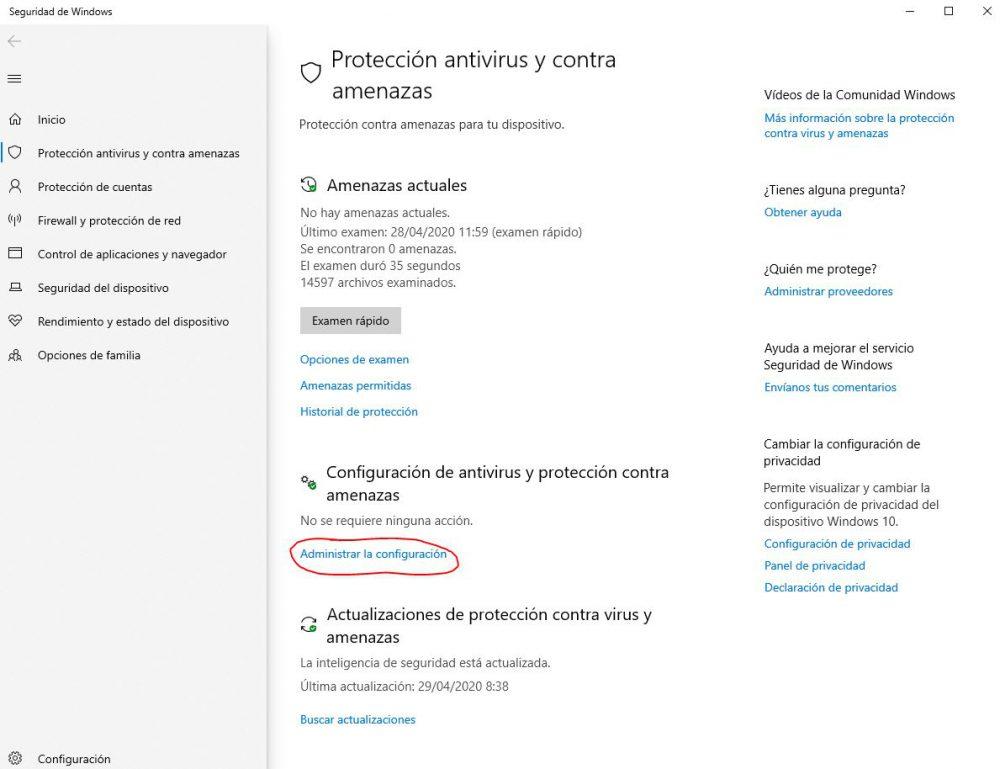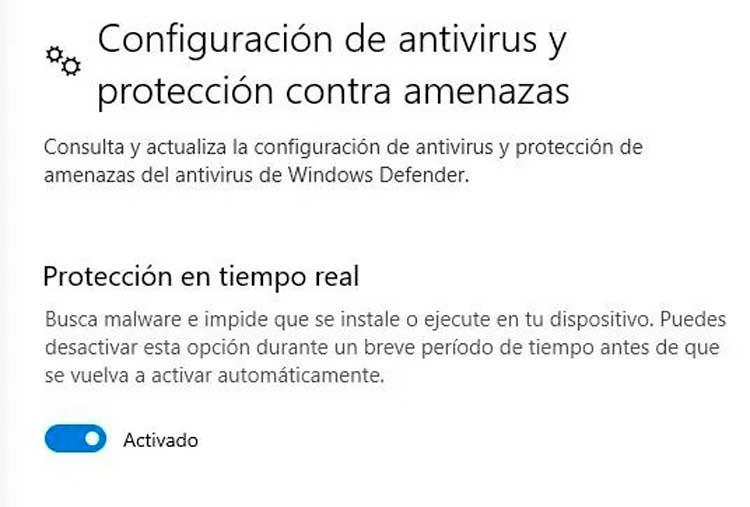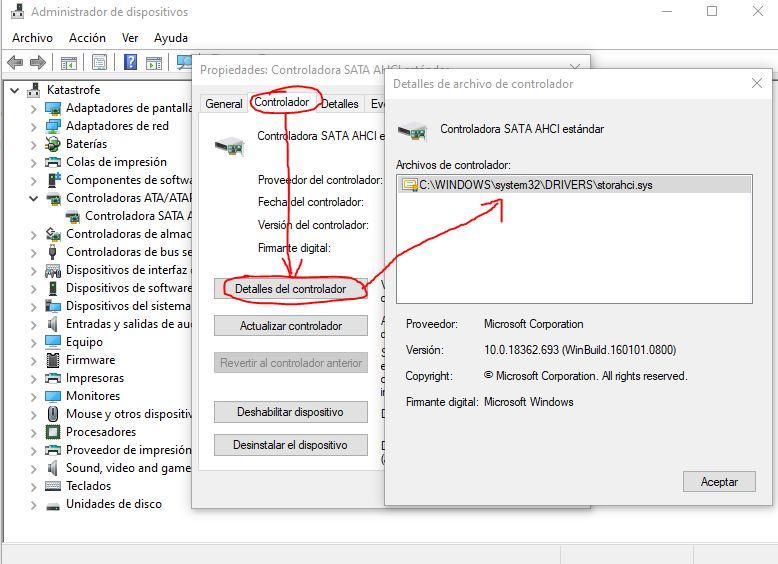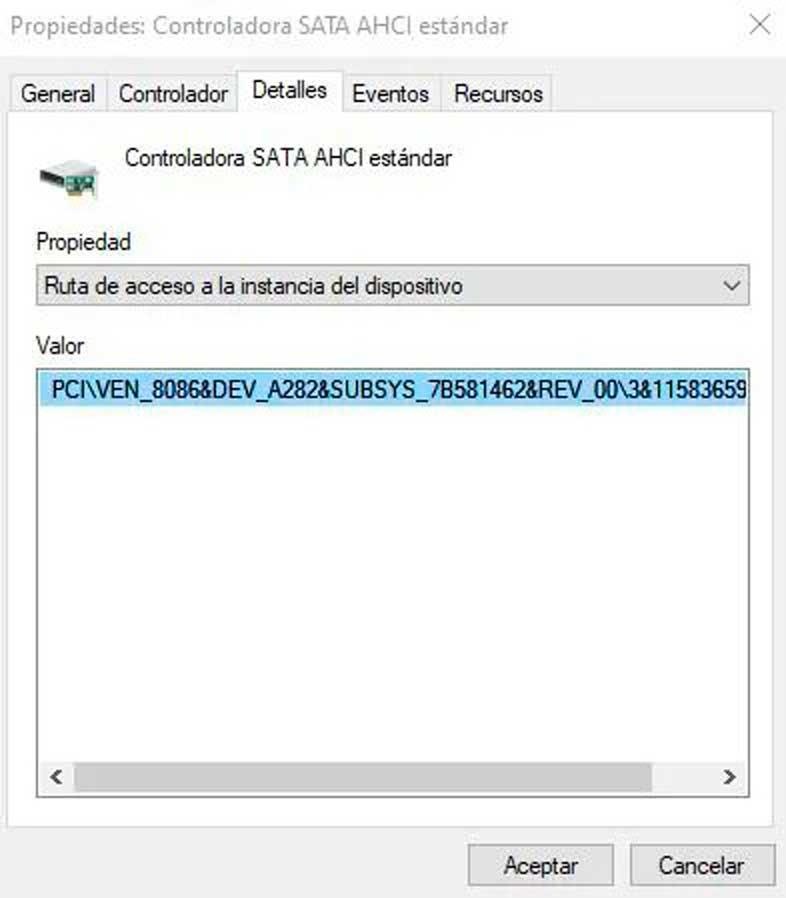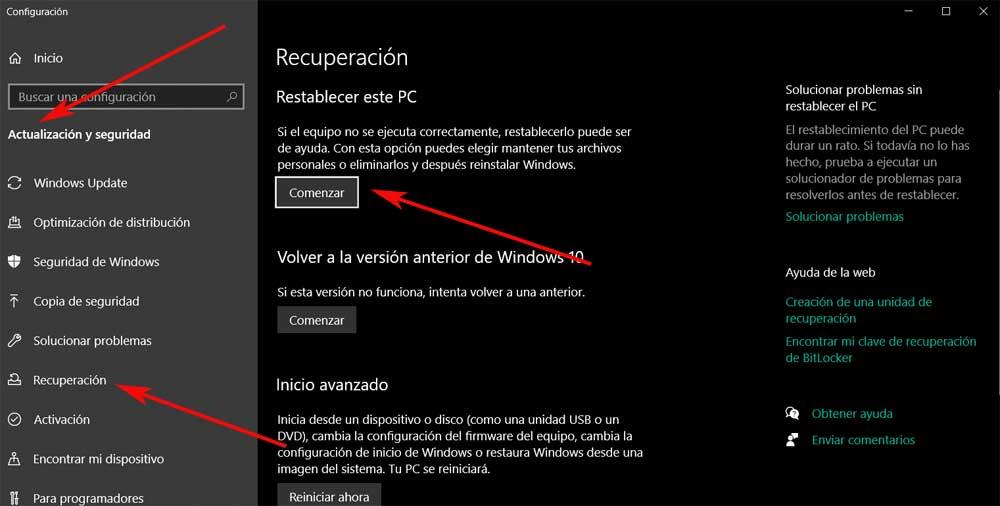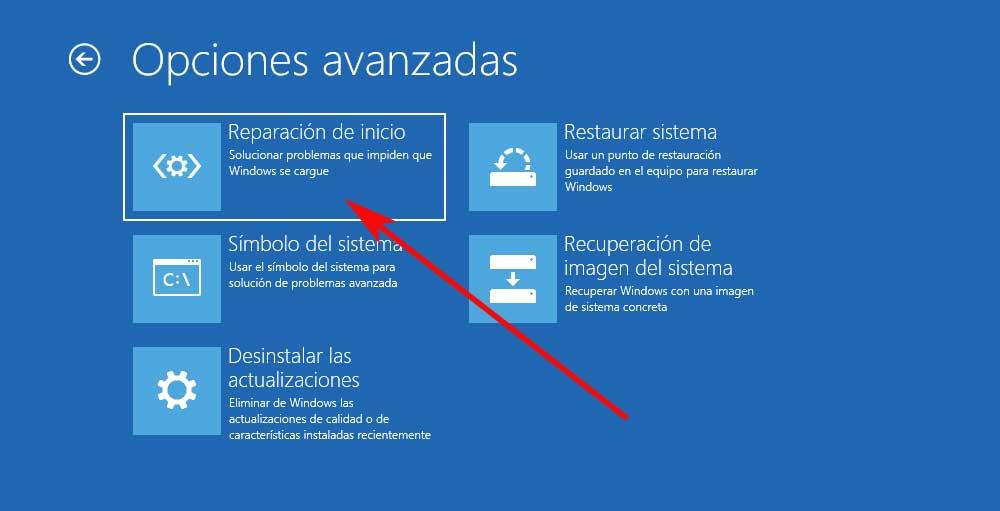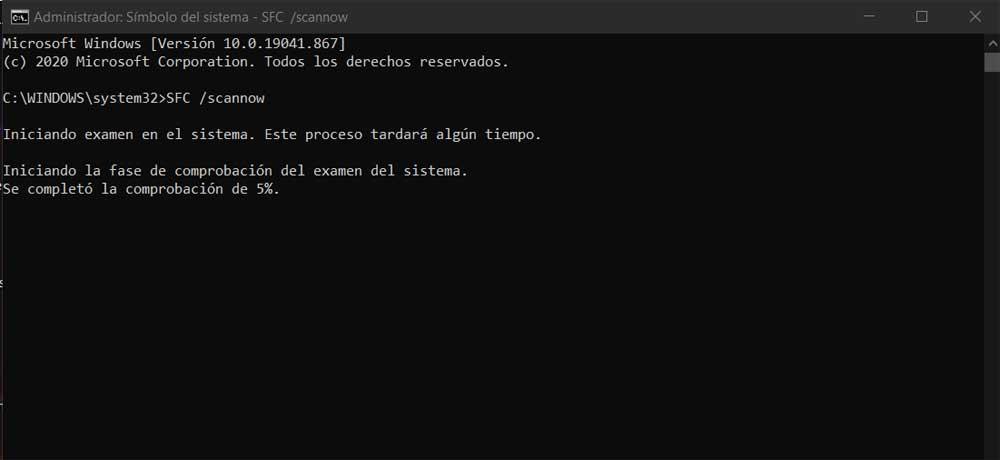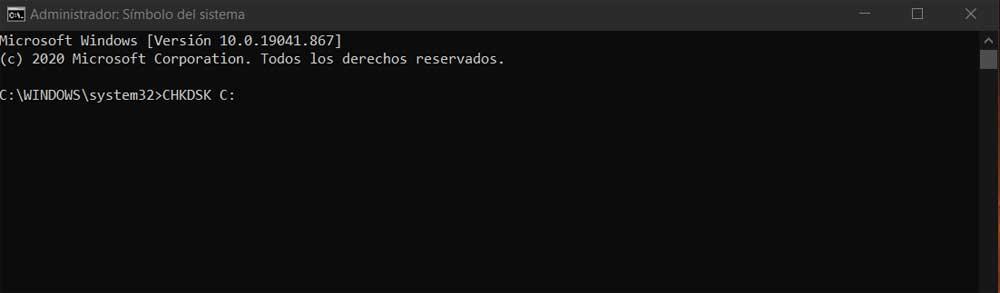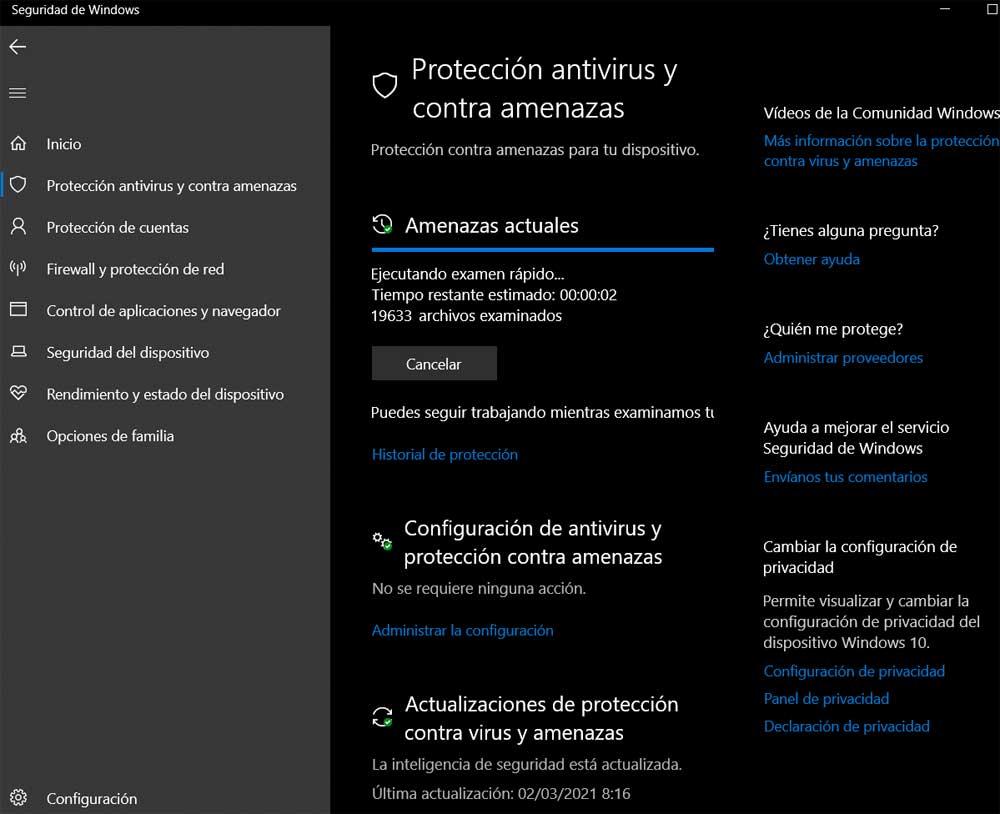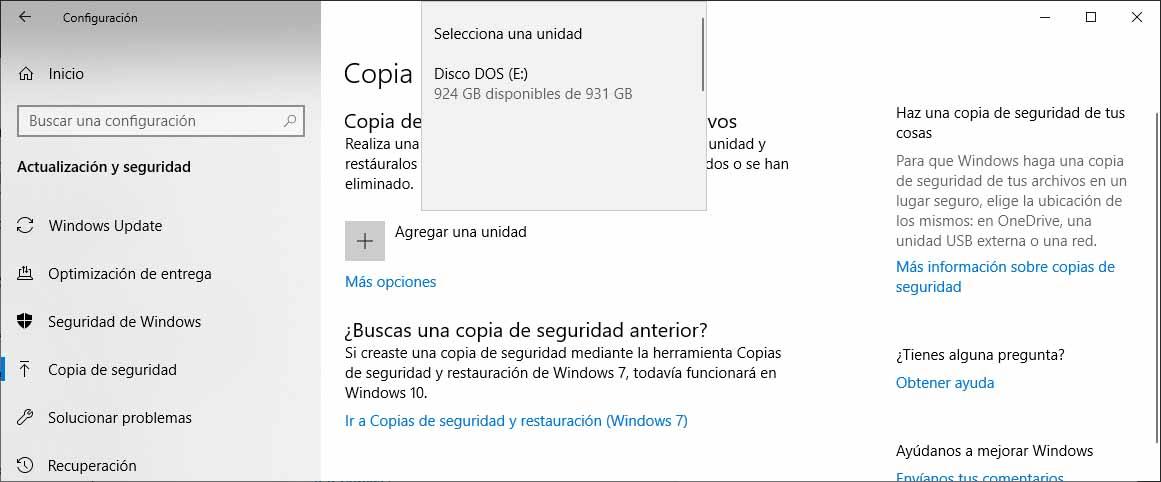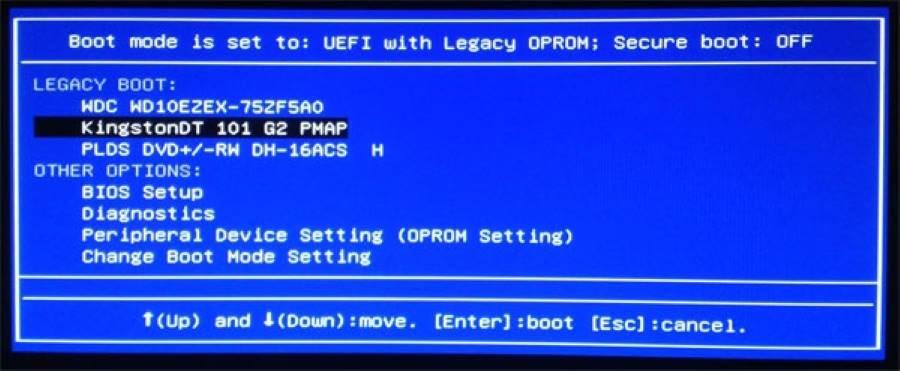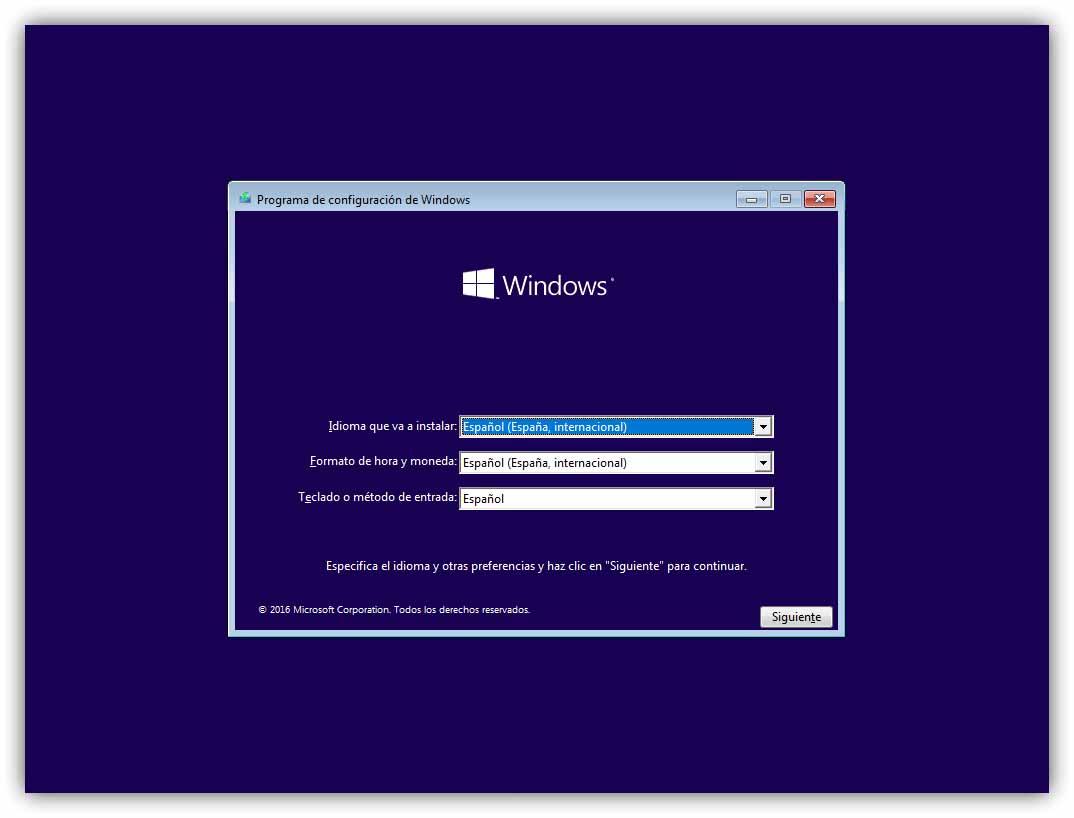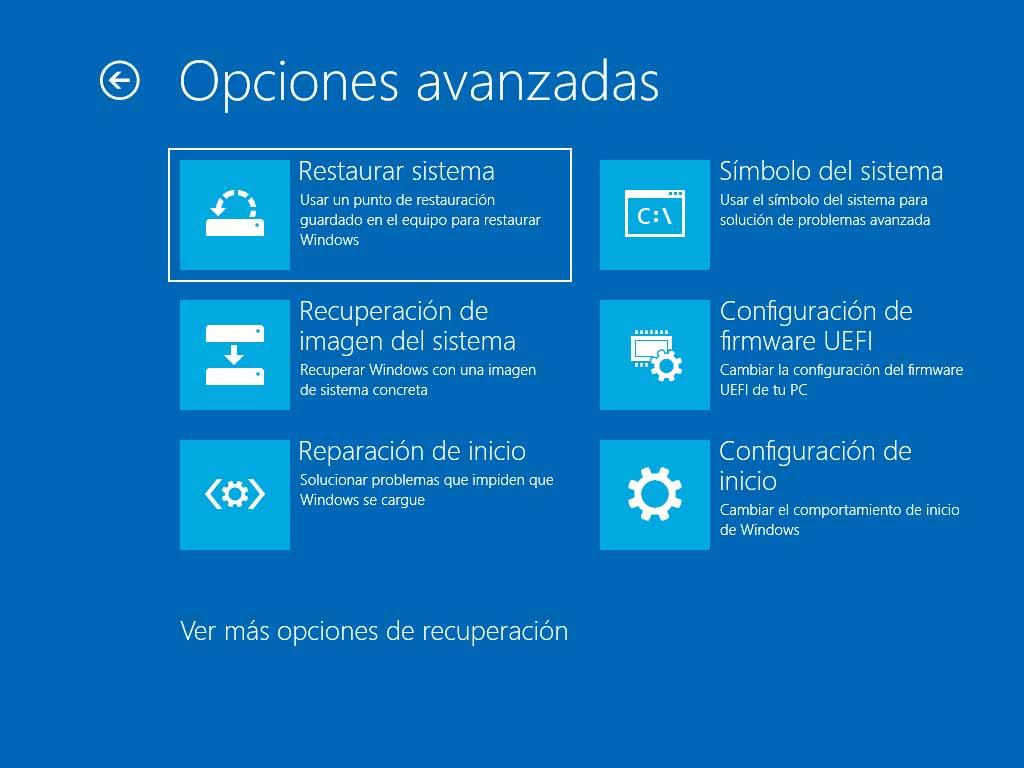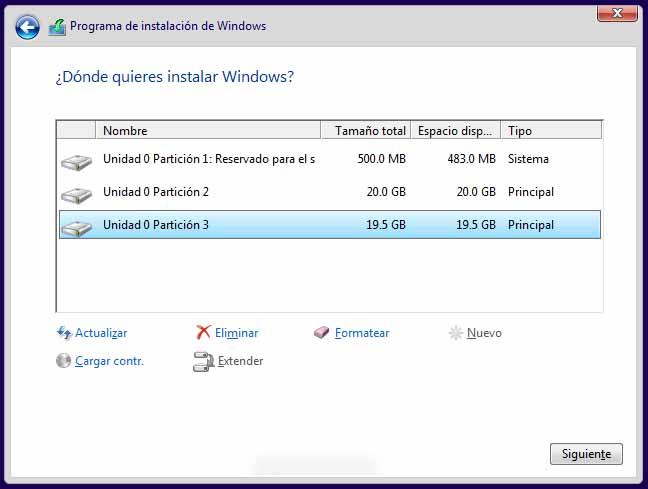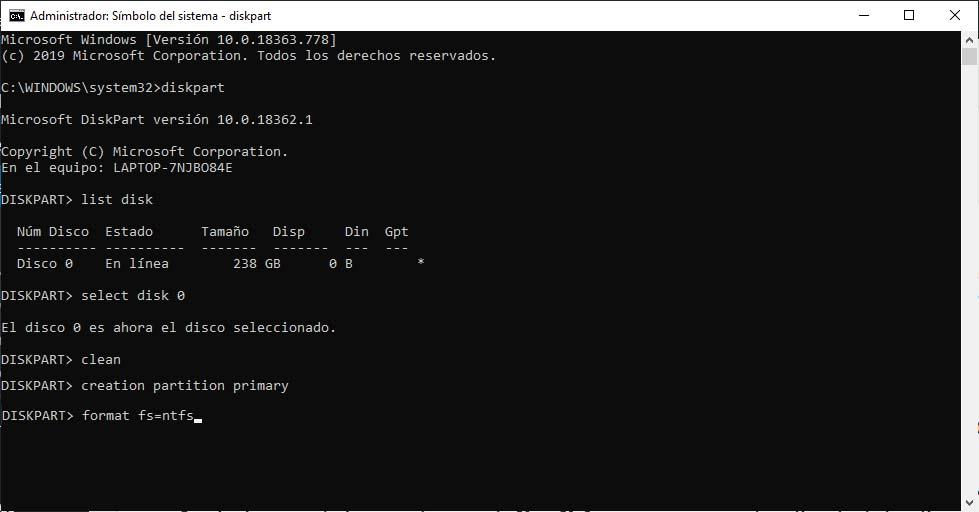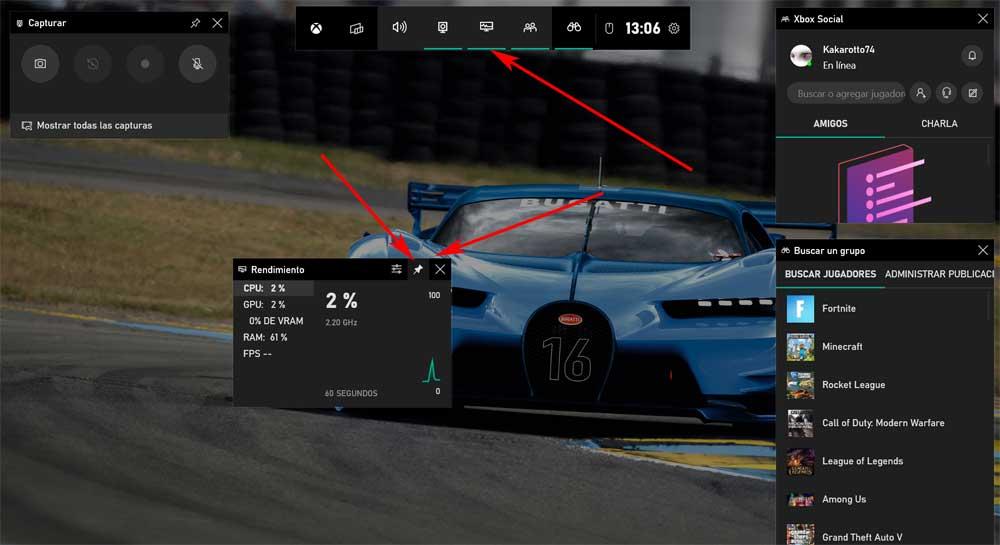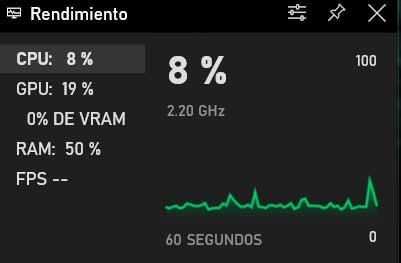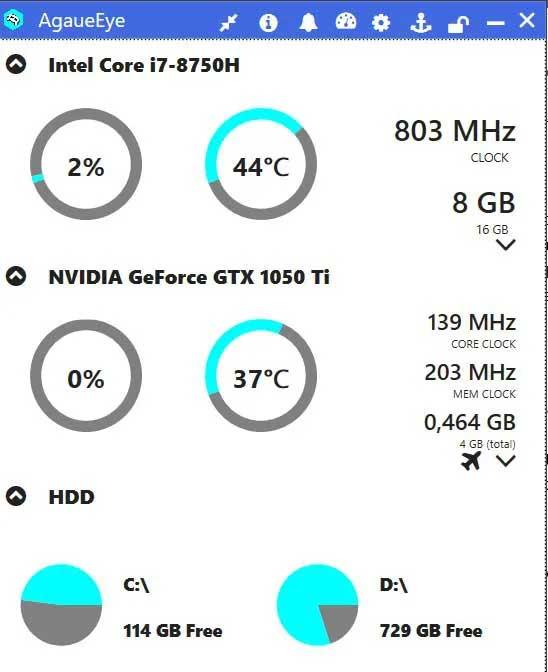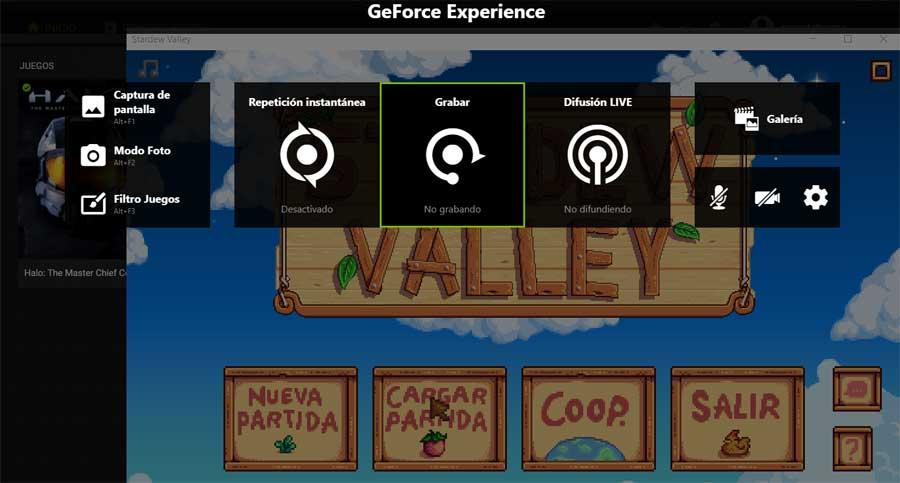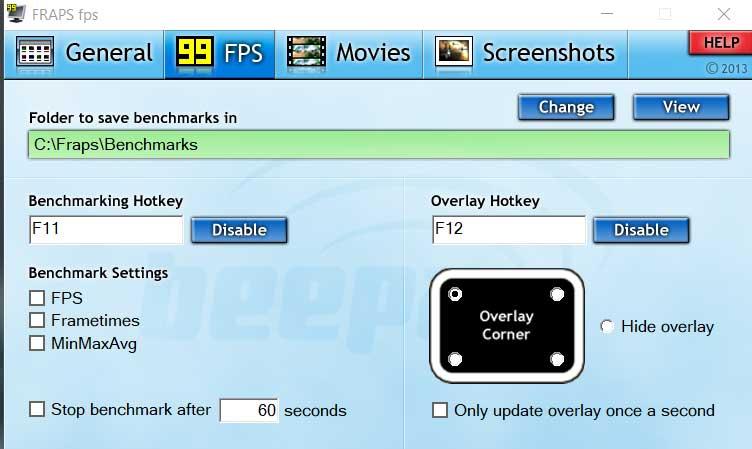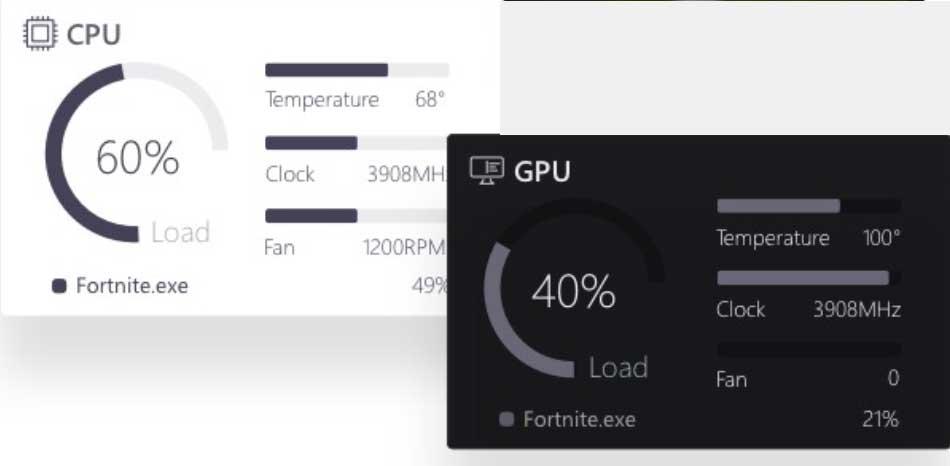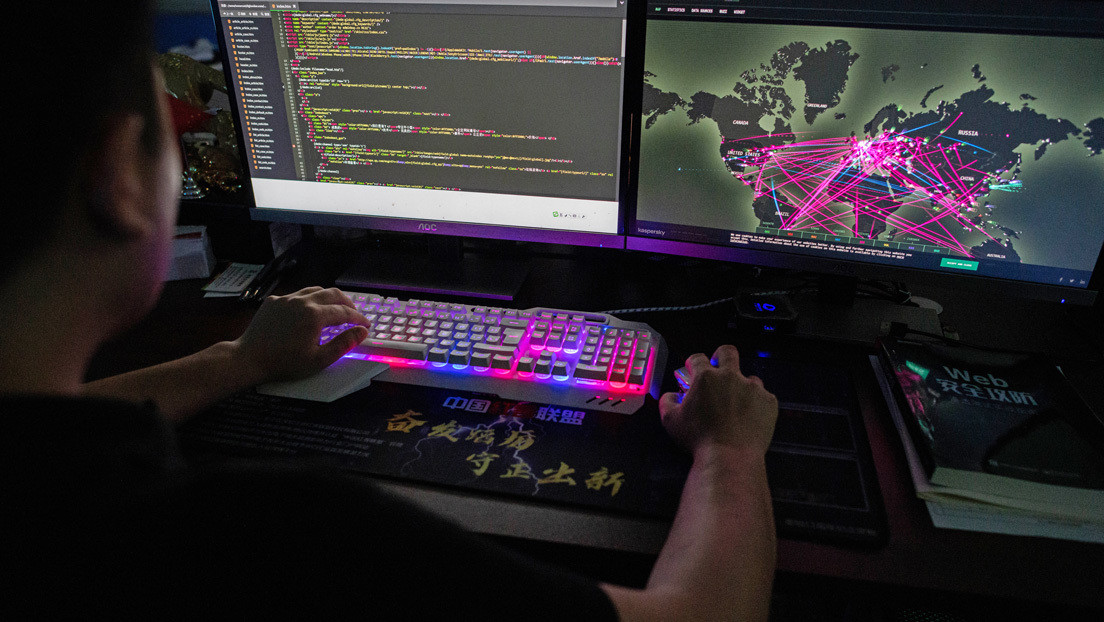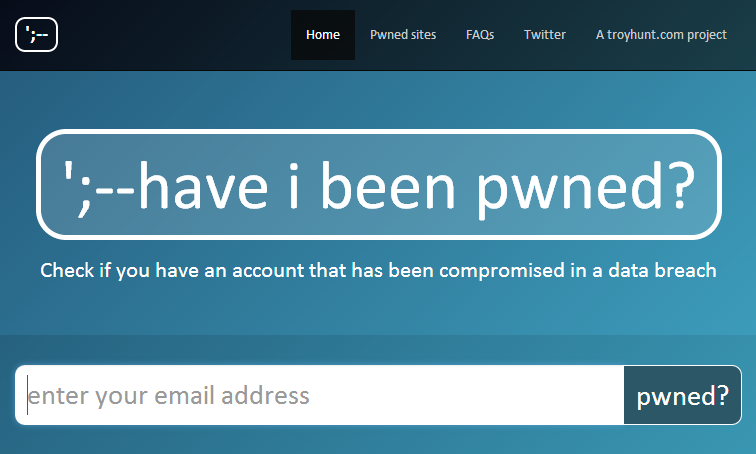En la mañana de hoy, a partir de un comunicado de prensa, el estudio filial de EA, confirmaba que cambiaría su nombre a Ripple Effect Studios. Te informamos todo sobre el anuncio de la desarrolladora a cargo de Battlefield 2042.
Una cultura laboral positiva

El nuevo estudio Ripple Effect Studios, expresó en el comunicado, que el cambio estaba mayormente destinado, a mejorar la calidad tanto de los proyectos producidos, como en la cultura laboral. Buscando generar vínculos sanos, positivos, orientados a impactar en la comunidad.
¿Por qué Ripple Effect? De hecho, es un juego de palabras en inglés, “ripple” traducido del inglés, significa “ola”, y para aquellos que no manejen el idioma, “effect”, en nuestra lengua, se traduce como “efecto”. El nuevo estudio, encuentra su rumbo, bajo la premisa del “efecto de las olas”, puesto que el objetivo del mismo, es generar grandes efectos e innovar en la industria del gaming, a partir de pequeñas ideas.
“En Ripple Effect Studios, la innovación y la calidad están a la vanguardia en cada proyecto, ya que incluso la idea más pequeña puede cambiar el mundo. Esta es la razón detrás del nuevo nombre del estudio”
Christian Grass, quien está a cargo de la dirección de Dice LA
Nuevos liderazgos

El nuevo grupo de trabajo, no reparó en gastos, ya que añadieron a su plantel de directivos al exitoso CEO Vince Zampella, quien tiene aproximadamente más de 19 años trabajando como empresario en el mundo del gaming.
Zampella, estuvo involucrado en el desarrollo de grandes títulos aclamados por la comunidad. En el año 2002, participó en la fundación del estudio Inifinity Ward, que produjo nada más, ni nada menos, que la saga Call of Duty. Por desgracia, a raíz de reuniones con EA Arts por parte del CEO y el Co-fundador Jason West, la publicadora Activision, decidió despedir a ambos, lo cual culminó con la toma de acciones legales, en disputa de los derechos del clásico juego de guerra.
No obstante, posterior a ese suceso, el empresario decidió sentar las bases de su propio estudio: Respawn Entertainment. La desarrolladora radicada en Estados Unidos, California, estuvo muy activa en los últimos años, lanzó al mercado títulos con una excelente recepción por parte del público. Entre ellos, Apex Legends, el reconocido battle royale con mecánicas de first-person shooter, ganador de Video Game Awards, en la categoría mejor juego multiplayer; Y situado en el sorprendente universo de Lucasfilm, Star Wars Jedi Fallen Order, merecedor del premio al juego del año, en la gala Titanium Awards.
El adiós a EA Dice LA

Como se confirmó esta mañana, la filial sueca de Electronics Arts, EA Digital Illusions CE, pasará a ser Ripple Effect Studios. En esta nueva etapa, nos gustaría rememorar un poco el trayecto de esta sede.
En sus comienzos, la oficina de la empresa estaba ubicada en un pequeño dormitorio de la Universidad de Växjö, Suecia. Sus primeros trabajos exitosos, vinieron de la mano de la consola Amiga 500, hablamos del año 1992, con videogames como Pinball Dreams, Pinball Fantasies y Pinball Illusions. Como se puede apreciar, algo bastante alejado a los géneros y temáticas que trabaja la compañía al día de hoy.
En 1998, la empresa fue registrada en la bolsa de comercio sueca, generando una increíble expansión. En ese momento, estaba más enfocada en juegos pertenecientes al género de carreras, como Motorhead y NASCAR Heat, ambos lanzados para la primera consola de Sony Playstation.
En el 2002 produjo Battlefield 1942, esta primera entrega, lanzada para Windows, dio origen a una de las más exitosas franquicias dentro de la comunidad. Con muchísimas secuelas y Spin off: la magnífica saga perteneciente al género de disparos, y ambientado en un universo bélico, Battlefield.
En el 2006, EA concluyó las negociaciones con la productora, adquiriendo finalmente sus derechos, y generando ambiciosos títulos como Mirrors Edge (2008), Need For Speed Hot Pursuit (2010)y Star Wars Battlefront (2015).
Battlefield 2042

La decimo séptima entrega, del aclamado videogame de disparos, será el último proyecto en el figurará el nombre de Dice LA. Ya que, la mitad del trabajo se llevará a cabo, bajo el ala de Ripple Effect Studios, y el excelente liderazgo de Vince Zampella.
Battlefield 2042, estará ambientado en un futuro caótico, donde las constantes guerras en búsqueda de recursos, culminaron en muchísimas muertes, y el traslado de un grupo de sobrevivientes a su propia nación. Los despatriados, “Despas” (como se hacen llamar). Están en contra de las nuevas directivas tomadas por los principales jefes del resto del mundo, y buscaran luchar, no solo por ellos mismos, sino por el mañana.
Por lo que se comenta desde la web oficial de EA, se podrá jugar en simultáneo con hasta 128 players en el modo online. Para resultar victoriosos deberemos adaptarnos a los inmensos mapas con varias zonas de combate, y modernas maquinarias de guerra. Además, los cambios climáticos, cobrarán protagonismo, dificultándonos aún más la partida. Otro apartado, que suma el juego, es la elección de diferentes personajes, cada uno con sus habilidades especiales, que van desde atributos que posibilitan un desplazamiento más ágil por el mapa, hasta capacidades médicas, que brindan una verdadera ayuda al grupo.
Battlefield 2042 tiene marcada su fecha de lanzamiento al mercado para el día 22 de octubre de 2021 en las plataformas PlayStation 4, PlayStation 5, Xbox One, Xbox Series X y Series S, y Windows.
En Nomicom, estamos muy ansiosos por ver como mejorará la experiencia de juego, la dirección de Zampella, quien ya tiene experiencia en el género con Call of Duty y también Medal of Honor: Above and Beyond. Además se confirmó, que se encuentran trabajando en otro nuevo proyecto en paralelo.
¿Conocías la historia de Dice LA? ¿Cuáles son tus expectativas en cuanto a la formación del nuevo estudio? Contanos en los comentarios.