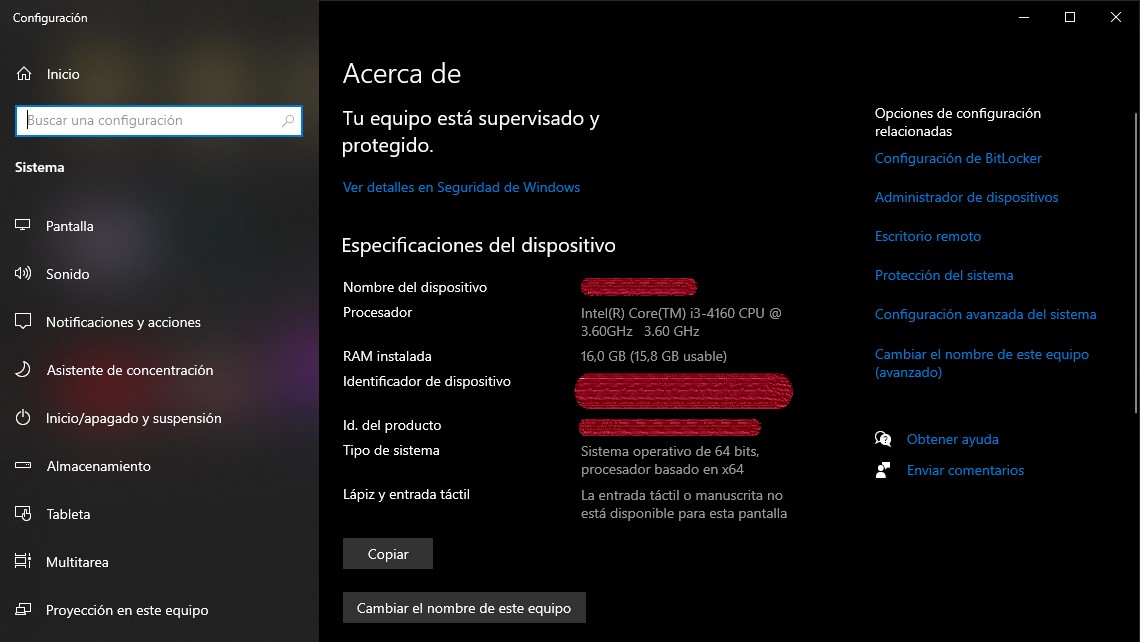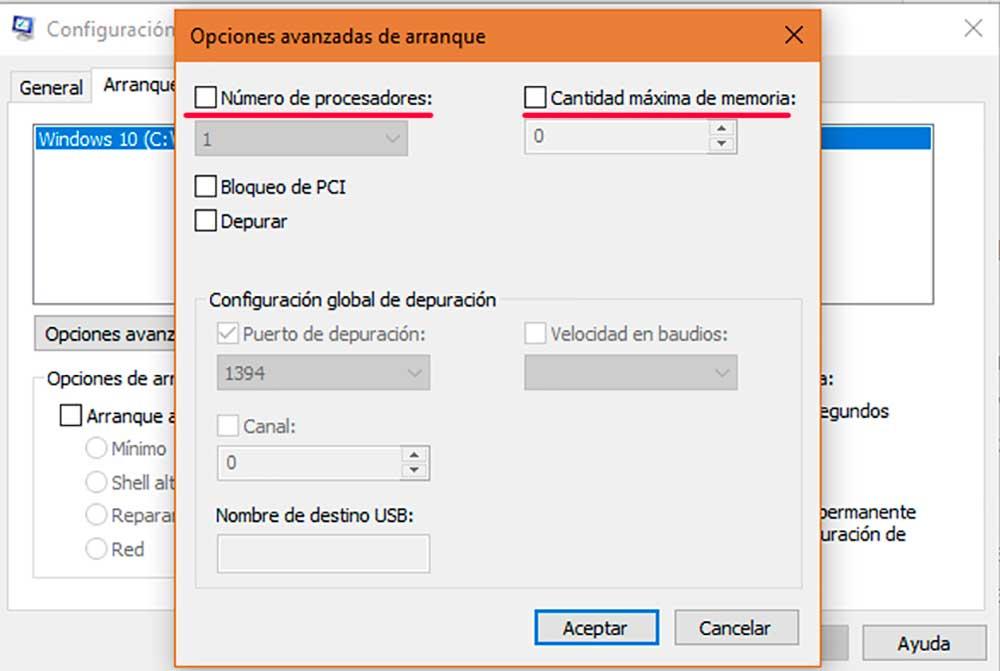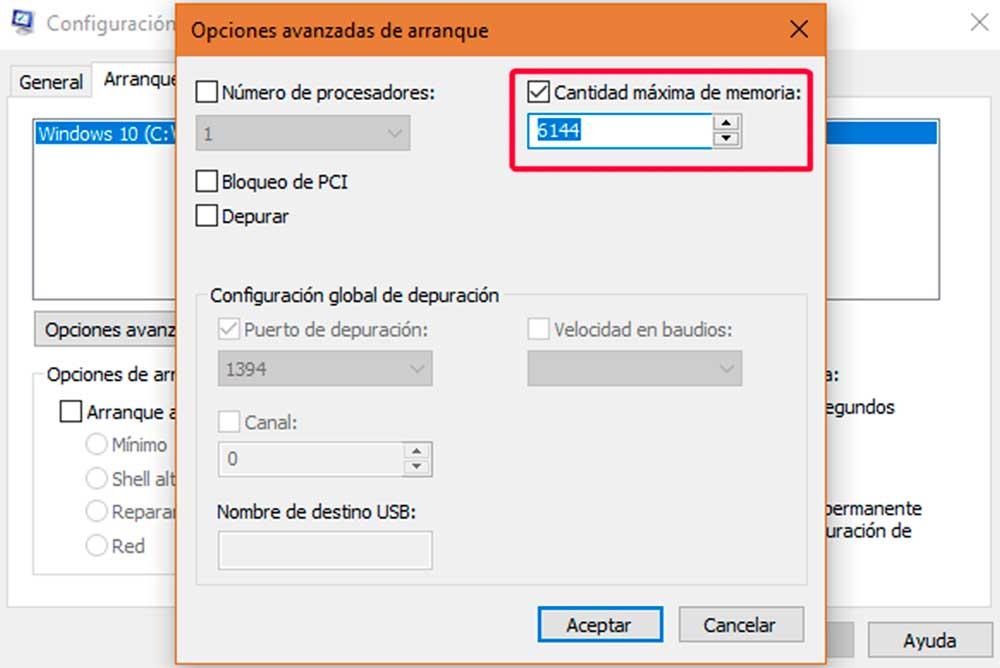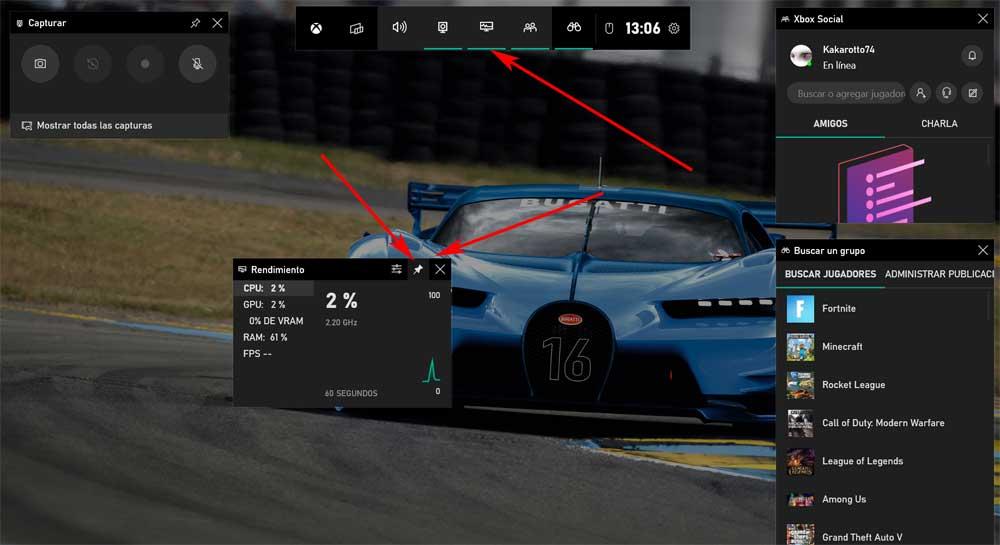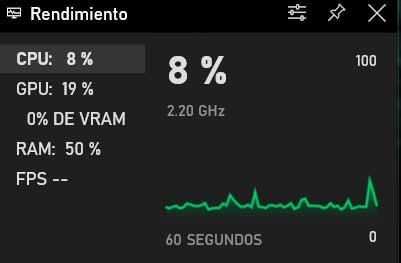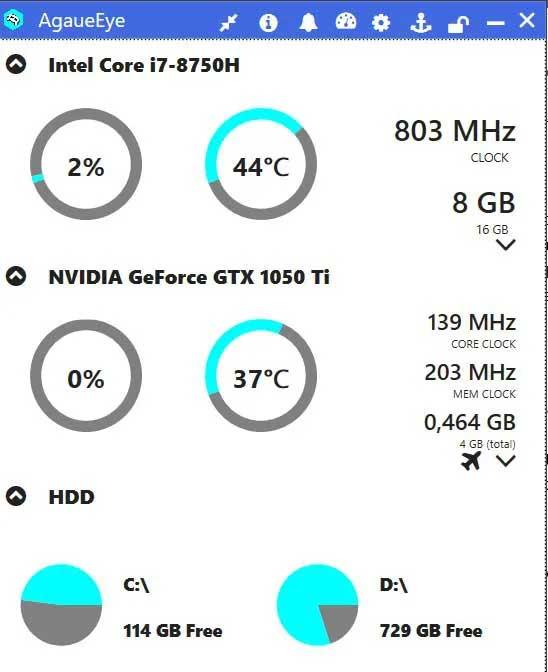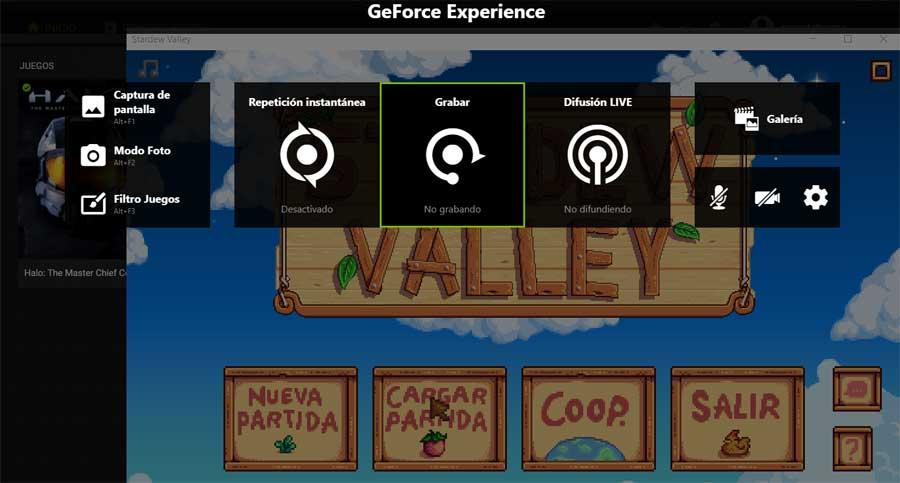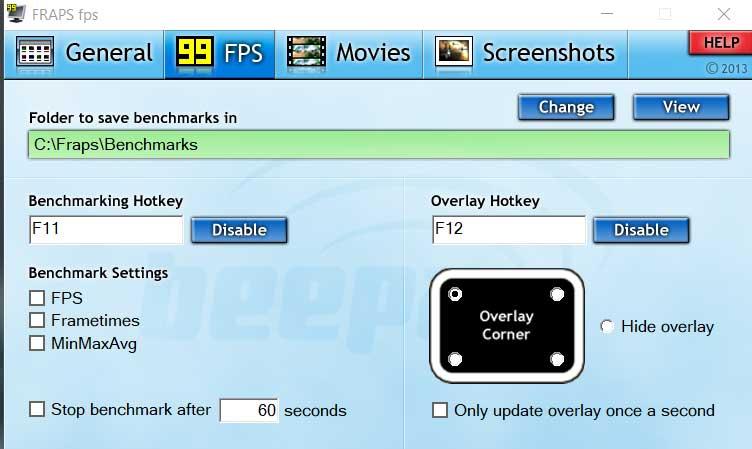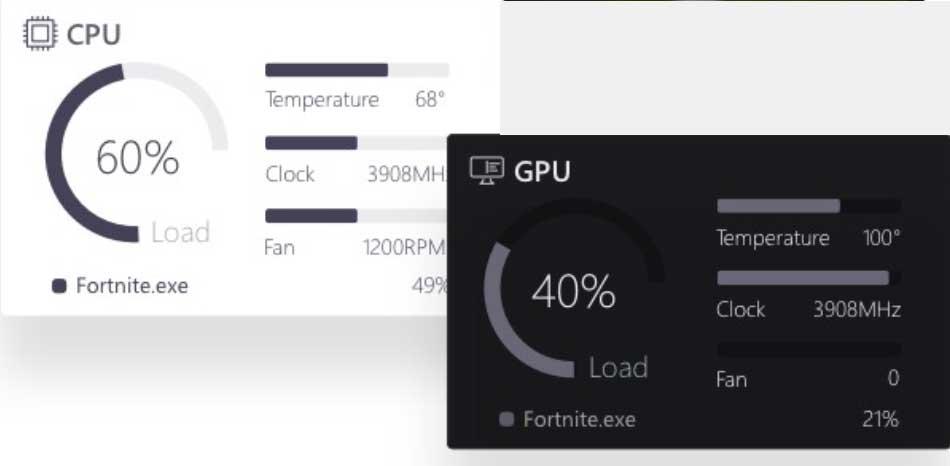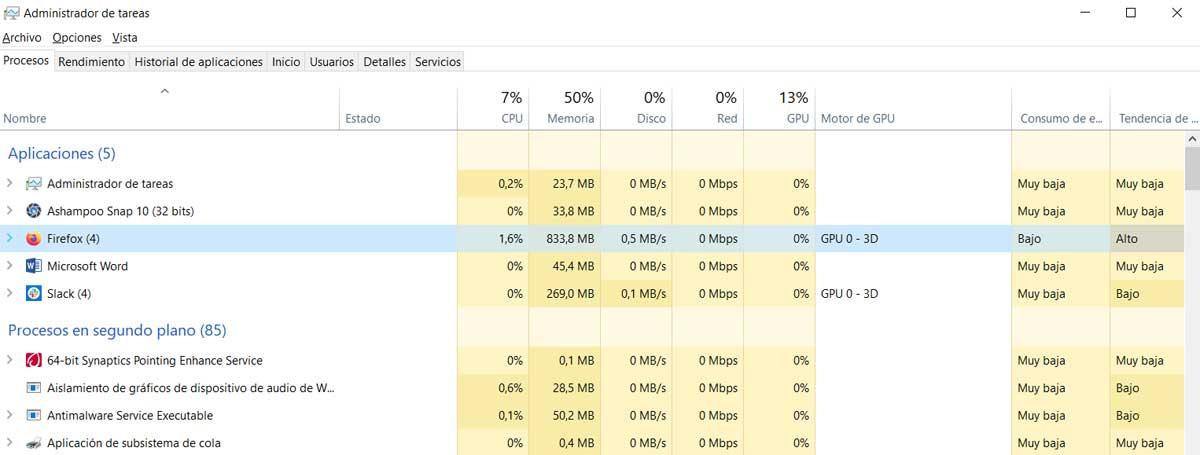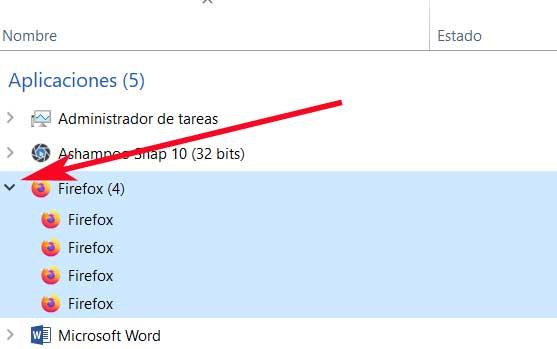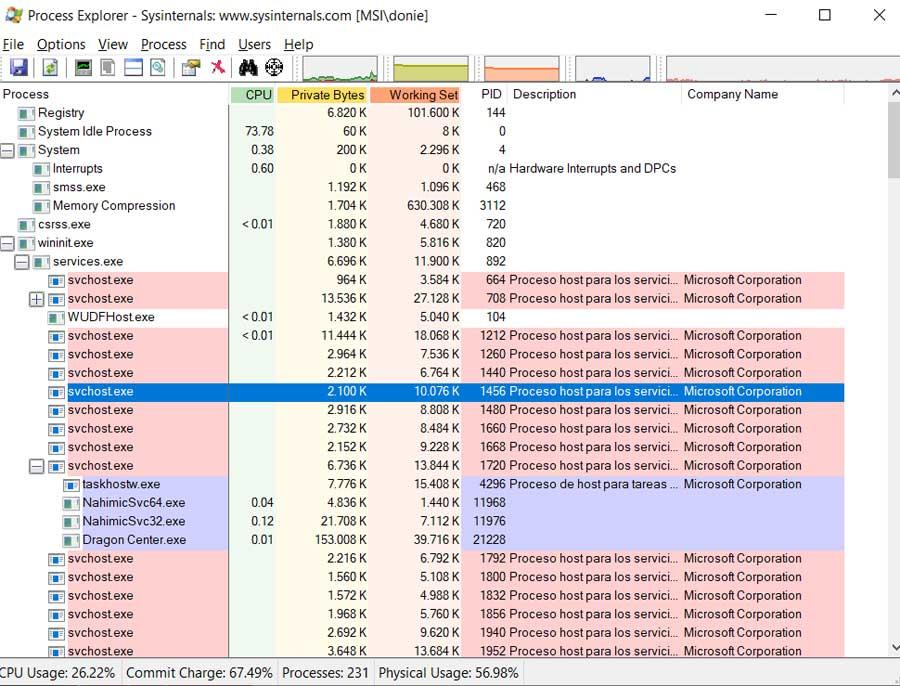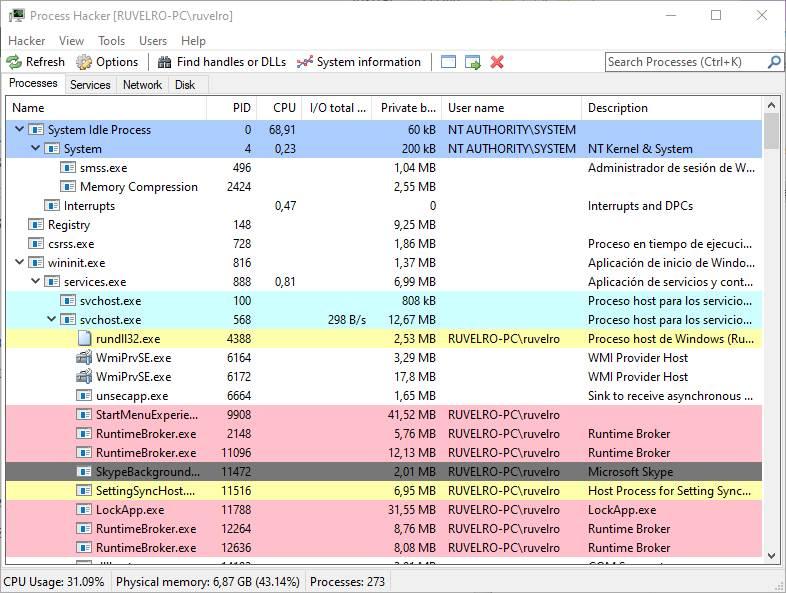Lo que empezó siendo un meme, se encuentra cada vez más cerca de convertirse en realidad. De la mano de varios fabricantes chinos de celulares, se plantea la posibilidad de expandir la Memoria RAM sin necesidad de modificar físicamente los teléfonos, mediante una función que se activa directamente desde las Configuraciones de los dispositivos.

Parece que llegamos al día donde, efectivamente, la Memoria RAM virtual es una realidad, todo gracias algunos gigantes asiáticos de celulares que quieren implementar esta función en varios de sus dispositivos. Empezando por Xiaomi, la marca que anunció hace relativamente poco que permitirá a los dueños de ciertos dispositivos la posibilidad de extender la Memoria RAM por software, sin la necesidad de modificar físicamente los celulares.
Este “milagro tecnológico” llega mediante una actualización cerrada de MIUI12.5, el sistema operativo basado en Android con el que cuentan muchos dispositivos de Xiaomi. Aparentemente, la manera en la que logra expandir la memoria RAM es utilizando parte del almacenamiento interno del dispositivo para reconvertirlo en Memoria de Acceso Aleatorio, de modo que se puede llevar la memoria RAM, por ejemplo, de 4 GB a 6 GB si se sustraen 2 GB de un almacenamiento interno de 64 GB (quedando este con 62 GB).
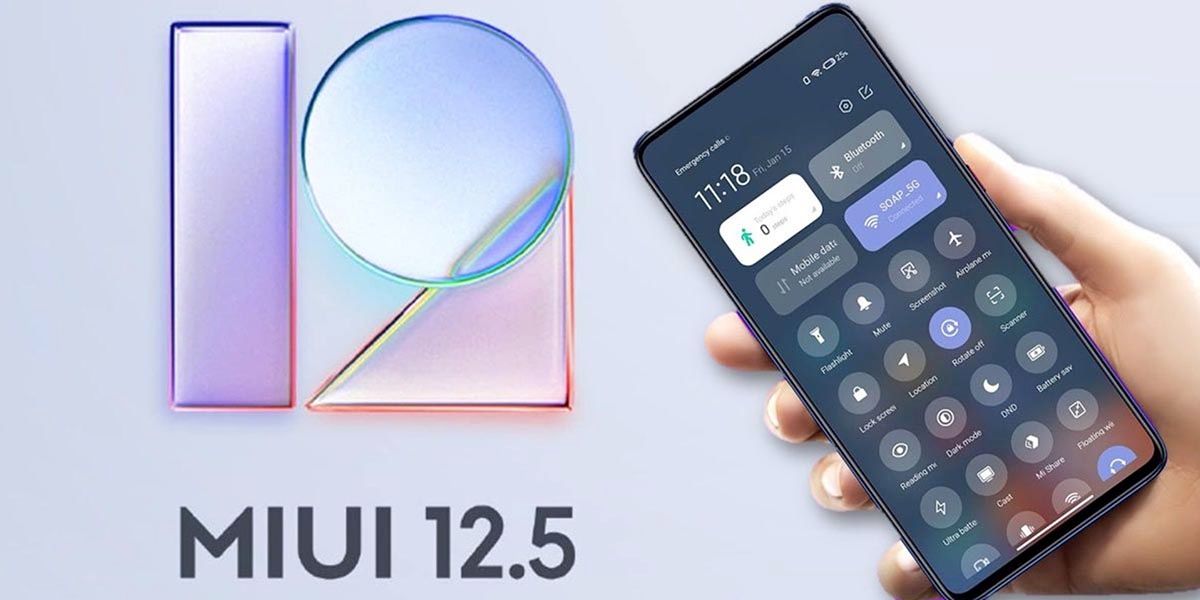
Por el momento, esta tecnología está reservada a ciertos celulares de Xiaomi que cuenten los procesadores más potentes del fabricante. Hablamos de los Qualcomm Snapdragon 888, 870 u 865, que son la gama alta del mercado para móviles. Los celulares que cuenten con esta función son los Xiaomi Mi 11, Mi 11 Pro, Mi 11 Ultra, Mi 11i, Mi 10, Mi 10 Pro, Mi 10 Ultra y también el POCO F3 y el Redmi Note 10 Pro 5G.
Pero Xiaomi no es la única empresa que ofrece esta posibilidad, ya que OPPO también ha aplicado el funcionamiento de la Memoria Virtual a sus dispositivos Find X2 y Reno 5 donde pueden extenderse hasta 8 GB de RAM utilizando el almacenamiento interno. Otro titán chino de celulares, Huawei, desarrolló su propia tecnología llamada Memory Turbo, que amplia la memoria hsta 2 GB adicionales, mientras que Vivo lo hace hasta 3 GB en sus modelos X60 y V21 5G.
¿Qué es la RAM?

La memoria RAM (Random Access Memory o “Memoria de Acceso Aleatorio”) es la capacidad que un ordenador o celular posee para correr distintas tareas al mismo tiempo, o para ejecutar un programa que sea demandante para el dispositivo en cuestión. El nombre “de acceso aleatorio” significa que una aplicación del sistema puede acceder a dicha memoria y escribir y reescribir datos en ella de forma rápida, sin seguir una línea secuencial.
Es una de las principales funciones que un dispositivo debe cuidar si se lo quiere utilizar para el multitasking, dado que la capacidad y velocidad de reescritura de datos de una máquina se mide en qué tanta Memoria RAM posea para ese fin. Con RAM insuficiente, la ejecución de estos programas puede ser torpe y lenta, con crasheos constantes que afectan muy seriamente el rendimiento de una computadora o teléfono.
La Memoria RAM es vital no sólo para los programas que se ejecutan en primer plano, sino para los procesos secundarios de fondo, como los análisis de los antivirus, las aplicaciones de mensajería y videoconferencia (como Zoom, WhatsApp y Telegram) o los programas de tiendas virtuales como Steam y Epic Store que corren en segundo plano para darnos notificaciones o, en el caso de dichos launchers de tiendas, ejecutar juegos y programas que los requieran.
La memoria RAM, en principio, depende netamente del hardware y de la capacidad de cada tarjeta que vaya instalada en la Placa Madre. Sin embargo, durante un tiempo ha existido la idea de que es posible aumentar la capacidad de nuestros dispositivos haciendo uso del software en lugar de expandir el hardware con otro módulo, aunque este concepto no tiene antecedentes felices en el mundo de la tecnología.
Caso SoftRAM95
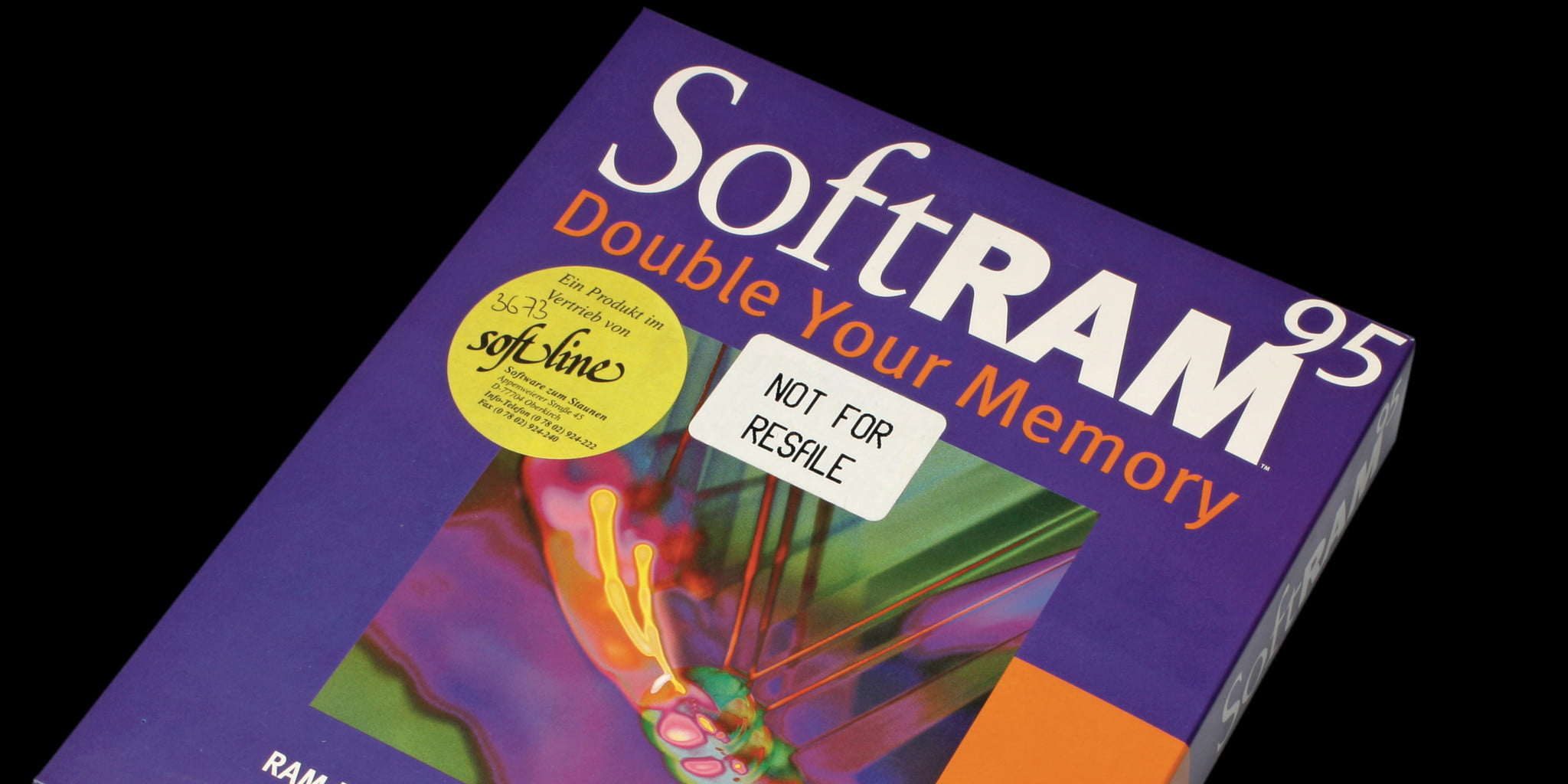
En el año 1995, surgieron dos programas conocidos como SoftRAM y SoftRAM95 (para sistemas operativos de Windows 3.x y Windows 95 respectivamente) de la mano de la compañía Syncronis Softcorp. Estos programas proclamaban la idea de que “expandir la Ram de forma muy barata” era posible mediante “avanzadas técnicas de compresión de datos y de desfragmentación” en las memorias físicas del ordenador. De este modo, SoftRAM prometía “duplicar la RAM de una computadora” a tan sólo un módico precio de 30 dólares, que era lo que costaba el programa (SoftRAM95 costaba casi 80 dólares).
Cuando estos programas se instalaban, lo primero que veíamos era una interfaz muy básica con dos medidores de RAM y de Almacenamiento (que recuerda un poco a MSI Afterburner), los cuales nos daban información de la capacidad de ambos módulos. Luego, mediante unas flechas ubicadas en la esquina inferior de las ventanas, podíamos supuestamente “aumentar o disminuir” la memoria RAM más allá de la capacidad que el hardware nos ofrecía.
Por supuesto, este programa resultó ser un fraude gigante, dado que las supuestas “técnicas de compresión” que decía utilizar, no eran ciertas. Lo que el programa hacía en realidad era extender el uso del Archivo de Paginación de Windows (o Swap File en inglés), una función que esencialmente utiliza una parte del disco duro para almacenar procesos inactivos y así liberar de trabajo a la memoria RAM. Esta función no califica realmente como “memoria RAM duplicada”, ya que solo tiene una capacidad muy reducida para almacenar procesos poco activos que, cuando vuelvan a demandar más recursos, inmediatamente ocuparán de nuevo la Memoria de Acceso Aleatorio.
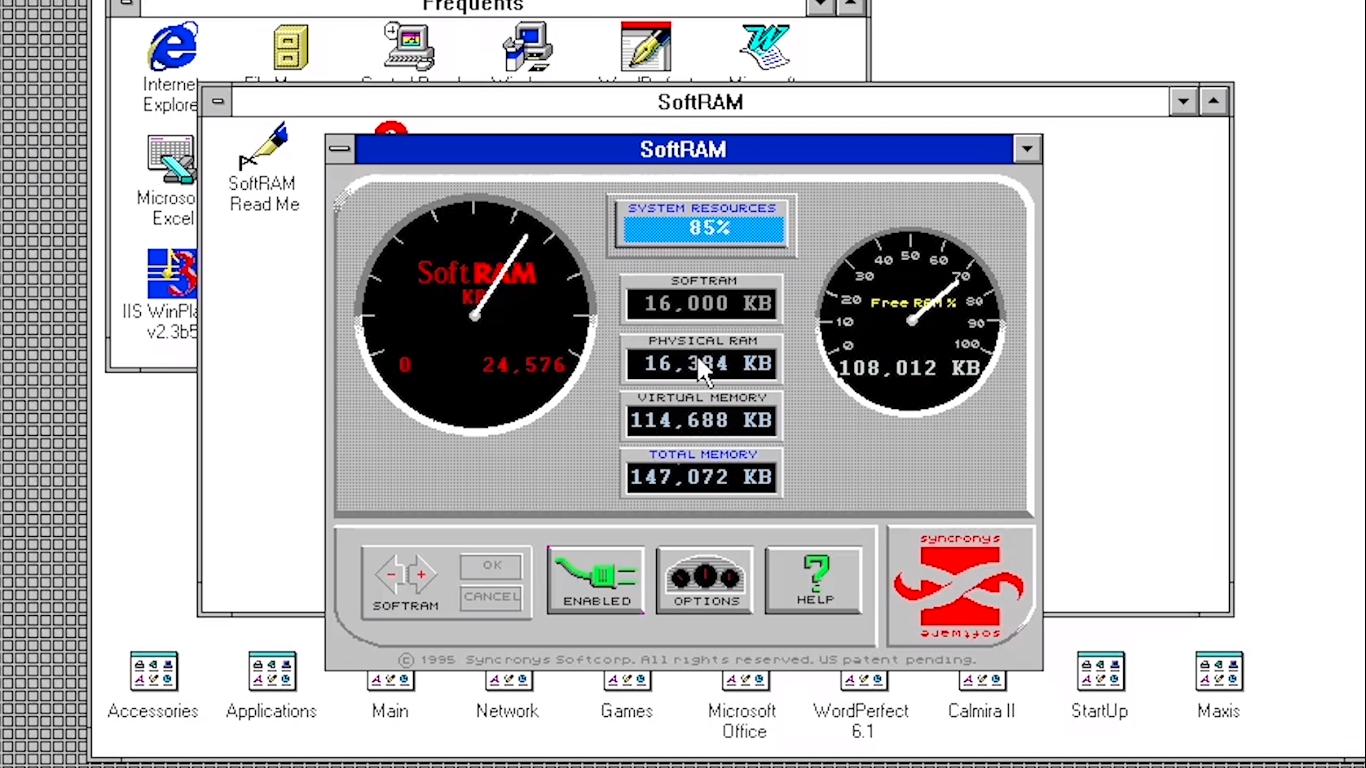
Lo peor no es que hayan mentido con el método sino que cobraran dinero por ello, dado que la función de Swap File es algo inherente a los sistemas operativos y que el usuario puede utilizar gratuitamente sin la necesidad de un programa específico para eso. Varias revistas de tecnología de la época denominaron a SoftRAM como “un programa Placebo”, en el sentido de que engañaba a los usuarios al decir que aumentaban la capacidad de su computadora y este, ante el más mínimo incremento de rendimiento, le atribuiría por acción psicológica el mérito a este programa.
Por todos estos problemas, la empresa Syncronis Softcorp enfrentó una dura investigación por parte de la Comisión Federal de Comercio de los Estados Unidos (o FTC por sus siglas en inglés), organismo encargado de monitorear los negocios que atenten contra los derechos de los consumidores en ese país, que concluyó que ninguna de las funciones que ambos programas decían tener se encontraban presentes. Eventualmente, la FTC ordenó a la empresa retirar todos sus productos del mercado.
En el mismo año que vendió cerca de 700 mil unidades entre SoftRAM y SoftRAM95, Syncronis tuvo que llegar a un acuerdo ofreciendo 10 dólares por licencia en concepto de “reintegro” a los consumidores estafados. 3 años después, en 1998, la compañía tenía ya una deuda por la cuantiosa suma de 4.5 millones de dólares, y se declaró en bancarrota.
De las PCs a los móviles: las nuevas víctimas de los estafadores
Por casos como el de SoftRAM, un chiste interno recurrente entre los entendidos del mundo del gaming y la tecnología era la falsa creencia de que se podía “descargar RAM virtual” mediante programas de terceros en internet, muchos de naturaleza “clickbaitera” que se promocionaban sin tapujos como el sitio de internet Download More RAM, que ofrece una supuesta descarga directa de memoria RAM en nuestras computadoras de forma gratuita.
Sin embargo, hoy en día son los usuarios de móviles los que más sufren esta clase de estafa, ya que el uso masivo de estos dispositivos permite el acceso a un público más “casual” que no está tan familiarizado con la diferencia entre hardware y software, mucho menos con términos como «Memoria RAM«. Si a esto le agregamos que los móviles son aparatos que prácticamente no pueden modificarse físicamente de forma oficial (es decir, que no puede expandir su hardware más allá del almacenamiento con tarjetas SD), el público general que utiliza celulares se asemejan bastante en cultura geek a aquellos desprevenidos usuarios familiares de ordenadores de la década de los 90’.
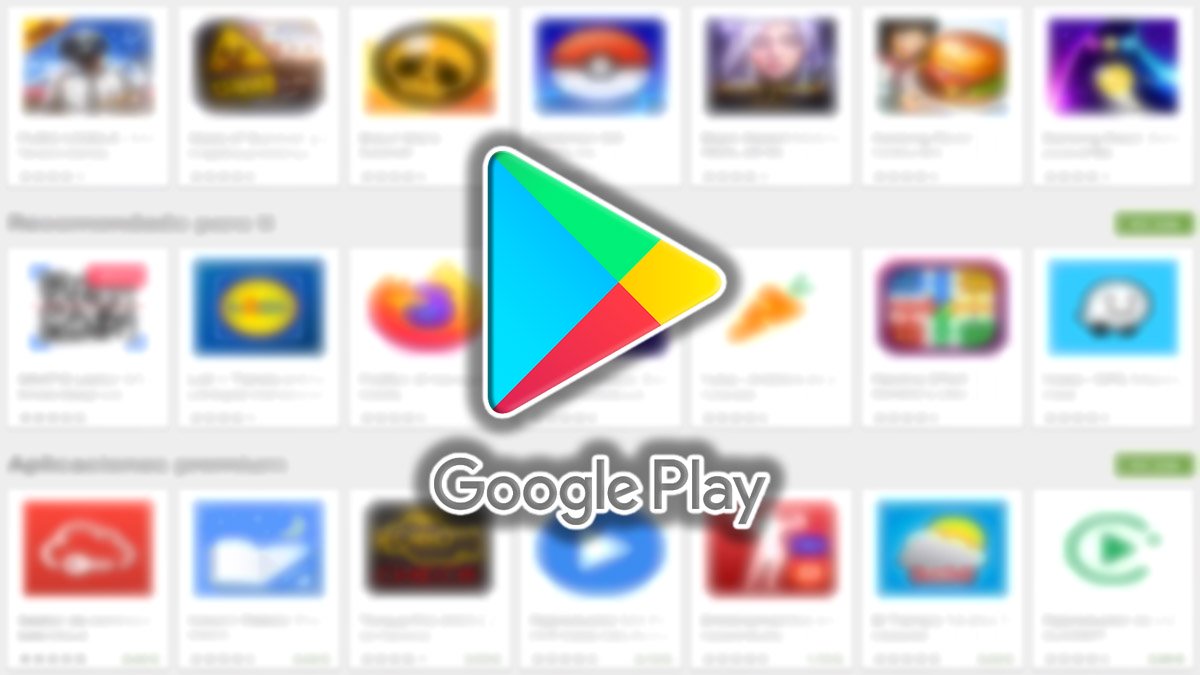
No es difícil percibir este fenómeno: en la tienda Google Playstore se pueden observar cientos de miles de aplicaciones que prometen “limpiar el dispositivo, optimizar el rendimiento, acelerar el móvil, ahorrar batería” y por supuesto “agregarle más memoria” a nuestros celulares. En realidad, estos programas contienen en su gran mayoría, software malicioso que generan clicks en publicidades sin su consentimiento, aplicaciones que estafan a las personas con planes pagos que no ofrecen nada real, e incluso algunos que instalan malware y aprovechan para robar los datos personales del dispositivo.
Para colmo, incluso las aplicaciones que sí funcionan como Task Killer (que elimina programas que corren en segundo plano para liberar espacio en la memoria), son perjudiciales para el correcto uso de los celulares Android, ya que fuerzan el cierre de procesos que, por las características del sistema operativo, sí o sí se volverán a abrir como WhatsApp, Gmail, Hangouts o Google Chrome.
Por suerte, la opción que traen Xiaomi, Vivo, Huawei y OPPO, con soporte oficial de los fabricantes, es un paso importante para cuidar a los consumidores de caer en estas aplicaciones maliciosas de terceros.
Computadoras portátiles… ¿el siguiente paso?
Los teléfonos inteligentes hace rato que se han convertido en una herramienta más de trabajo, ya que a través de estos realizamos llamadas, navegamos por redes sociales, utilizamos apps de videoconferencias para reuniones de trabajo e incluso, muchos los utilizan para editar fotos, música y videos. Para que todas estas tareas puedan realizarse de forma simultánea, era necesaria una expansión en la función que se ocupa de todo lo relacionado a las multitareas, es decir, la Memoria RAM.
Lo más interesante de esta nueva tecnología es que, no necesariamente tendría que limitarse a móviles. Si bien en el mundo de los ordenadores de escritorio hace rato que la RAM dejó de ser una preocupación por la enorme oferta de módulos de memoria y el módico precio de estos, no se puede decir lo mismo de las computadoras portátiles, ya que su estructura interna es similar a la de los móviles en el sentido de que no admiten modificaciones directas de hardware.
Es por esto que las Laptops suelen quedar en desuso de forma muy rápida, y todavía se venden modelos con tan sólo 2 GB de memoria RAM, algo que es casi inutilizable para el Multitasking en la actualidad. Dado el enorme mercado que representa (la mayoría de los usuarios de ordenadores en el mundo utiliza computadoras portátiles), no sería una locura creer que algún fabricante de Portátiles desee invertir en la expansión de RAM por software para presentarlo como novedad.
Aunque aún no hay indicios de algo similar, esta tecnología aplicada en móviles marca el camino para alargar la vida útil de dispositivos limitados por el hardware de su tiempo.