Si tienes una cuenta de Gmail hace muchos años es probable que tengas la casilla llena de correos y, por ende, poco espacio en la cuenta. El correo no deseado, las promociones, notificaciones de todo tipo y los mails a lo largo de los años hacen que nuestra casilla ocupe mucho espacio de nuestra cuenta de servicios de Google. Cada cierto tiempo es necesario hacer una limpieza para no tener varias páginas de mensajes. Algunos consejos pueden ayudarte a saber cómo liberar espacio en Gmail.
En principio, Gmail ofrece 15 GB de espacio disponible para nuestros correos, pero el detalle es que ese espacio es compartido con Google Drive y con Google Fotos. Es un tamaño que parece más que suficiente para tu correo electrónico, aunque muchas veces sobrepasamos esta capacidad enviando y recibiendo archivos adjuntos. Pero todo tiene solución. Vamos a ver algunos consejos sobre cómo liberar espacio en Gmail.

¿Cómo liberar espacio en Gmail?
Eliminando archivos adjuntos
Cuando se tiene que eliminar espacio en cualquier dispositivo tecnológico o nube, siempre lo más recomendable es empezar por los archivos que ocupan más espacio y los archivos adjuntos pueden ser la principal causa de que tu cuenta de Gmail esté saturada. Los mensajes de correo electrónico ocupan muy poco espacio. Los 15 GB que ofrece Google de manera gratuita suelen irse en archivos pesados como canciones, vídeos o fotografías.
Para liberar espacio de tu cuenta de Gmail y obtener más espacio para más mensajes de correo electrónico, Gmail nos facilita una manera de detectar qué mensajes son los más pesados. Así podrás descargar los adjuntos, guardarlos y/o eliminarlos, y eliminar los mensajes de gran tamaño.
Para eso sólo es necesario hacer clic en el campo de búsqueda de Gmail y encima de él se desplegarán las opciones de búsqueda avanzadas. Tan sólo nos interesa la opción Contiene archivos adjuntos, que marcaremos. Luego pulsamos en Buscar. Gracias a ese filtro, veremos solamente los mensajes de correo electrónico con archivos adjuntos. Así te será más fácil y rápido encontrar correos electrónicos de gran tamaño y conseguirás liberar espacio en cuestión de minutos.
Limpiar de vez en cuando la carpeta Spam de Gmail
Algunos usuarios olvidan limpiar la carpeta Spam de Gmail y eso causa que se vayan acumulando los mensajes de spam, llenando nuestra capacidad de memoria a lo largo de los años. Una carpeta donde van a parar los mensajes no deseados o sospechosos de serlo. Una de las cosas que mejor hace Gmail es procesar el correo no deseado.
Los mensajes catalogados por Gmail como Spam terminan en una carpeta olvidada al final de la lista, que va acumulando cantidad de correos electrónicos ocupando espacio. Para liberar ese espacio profundo, solo tendrás que ir a la carpeta Spam y vaciarla. Con un poco de suerte, ya lo habrá hecho ella sola.
Identificar los correos grandes
Una solución similar a la anterior consiste en buscar correos electrónicos que superen una determinada cifra elevada. Google nos recomienda esta solución para encontrar mensajes de gran tamaño. En concreto, permite buscar mensajes de más de 10 MB.
Otra vez desde el cuadro de búsqueda de Gmail, deberás introducir la orden has:attachment larger:10M. Lo que hará es mostrar los mensajes de correo electrónico que contengan archivos adjuntos de más de 10 MB. Puedes cambiar el número por otro.
Deshacerse de contenido muy antiguo
Aunque con los trucos anteriores ya nos habremos librado de lo más pesado de Gmail, todavía podemos hacer algo de limpieza y liberar espacio al tiempo que eliminamos contenido anticuado o desfasado.
Hay mensajes antiguos que conviene mantener, pero otros correos electrónicos tal vez hayan caducado y no sirvan de mucho. Es más, si los quieres guardar, puedes descargarlos a tu ordenador y dejar espacio libre en Gmail.

Para ver los mensajes de Gmail por antigüedad, podemos usar en el cuadro de búsqueda la orden older:AAAA/MM/DD donde A es Año, M es Mes y D es Día. Por ejemplo, quiero ver mis correos electrónicos anteriores a 2015. Pues busquemos older:2015/01/01.
Con los resultados, verás si hay mensajes que merecen ser guardados o mensajes que puedes enviar a la Papelera sin que pase nada.
Cuidado con Google Drive y Google Fotos
Decíamos que Gmail comparte con Google Drive y Google Fotos el espacio de almacenamiento disponible. Es decir, que los 15 GB gratuitos hay que compartirlos con tus archivos y Documentos de Drive o con tus fotografías y vídeos de Google Fotos.
Trucos para liberar espacio y tener más volumen en tu bandeja de Gmail. Primero, ten en cuenta que las unidades compartidas de Google Drive no afectan al espacio disponible. Por su parte, Google Fotos ocupa espacio si guardas fotos y vídeos en calidad original.
Liberar espacio en contactos frecuentes
Otro buen truco es tratar de hacer memoria sobre contactos frecuentes: tanto personas como empresas, por ejemplo, que nos suelen enviar correos promocionales. Introducimos su dirección en el campo de búsqueda y vemos los resultados. A partir de ellos, podemos ir viendo qué correos podemos eliminar y qué otros nos gustaría conservar.

Cuando la mayoría de los correos que obtenemos de una búsqueda son borrables, podemos hacer clic en el cuadrado de la esquina superior izquierda de los resultado para que los selecciones todo y, luego, ir desmarcando los que nos queremos quedar. Así podemos agilizar el proceso. De igual modo, para la revisión de los correos, podemos establecer la interfaz con panel de lectura desde Ajustes > pestaña Recibidos > Panel de lectura.
Borrar por tipos de archivos
Gmail ofrece la posibilidad de buscar tipos específicos de archivos para encontrar los que más ocupan y poder borrarlos. Si pones, por ejemplo, filename:mp3, te buscará los archivos mp3. Mientras que si pones filename:jpg, te localizará las fotos con este formato. De esta forma puedes localizar fácilmente los correos más pesados.
Descarga los correos que quieras guardar
Google te permite crear un archivo con todos los datos de sus productos, entre ellos Gmail, exportando una copia. Para eso, tienes que utilizar Takeout, entrando en esta dirección: https://takeout.google.com/settings/takeout Una vez ahí, puedes seleccionar los productos de Google que quieres incluir en tu archivo (en este caso, Gmail).
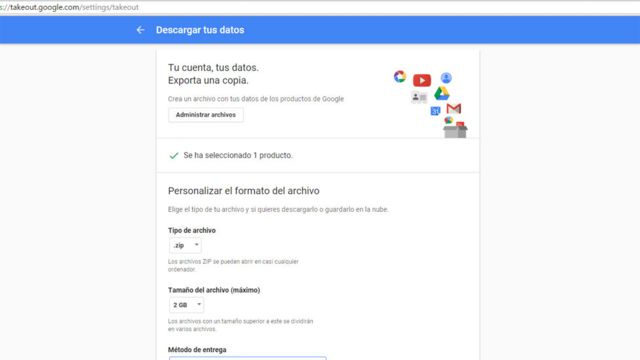
Una vez seleccionado, solo tienes que personalizar el formato del archivo (el tipo, el tamaño y si quieres recibirlo a través de un enlace de descarga en tu correo, de Drive, Dropbox o OneDrive).
Dependiendo del contenido de tu correo, estos archivos pueden tardar tiempo en crearse, incluso varios días. Pero el servicio te avisa por correo electrónico cuando tu archivo esté terminado.
Anula suscripciones y borra notificaciones
Puede parecer algo sin importancia, pero los avisos y las suscripciones que te llegan al correo electrónico pueden ocupar mucho espacio que se puede utilizar en cosas más relevantes.
Lo primero que debes hacer es analizar cuáles son las notificaciones que más recibes. Es probable que entre ellas estén las de Facebook. Para encontrarlas, solo tienes que poner @facebookmail.com. Luego, selecciónalas y bórralas. Lo mismo puedes hacer con las notificaciones de Twitter en notify@twitter.com, por mencionar dos de las redes sociales más utilizadas.



