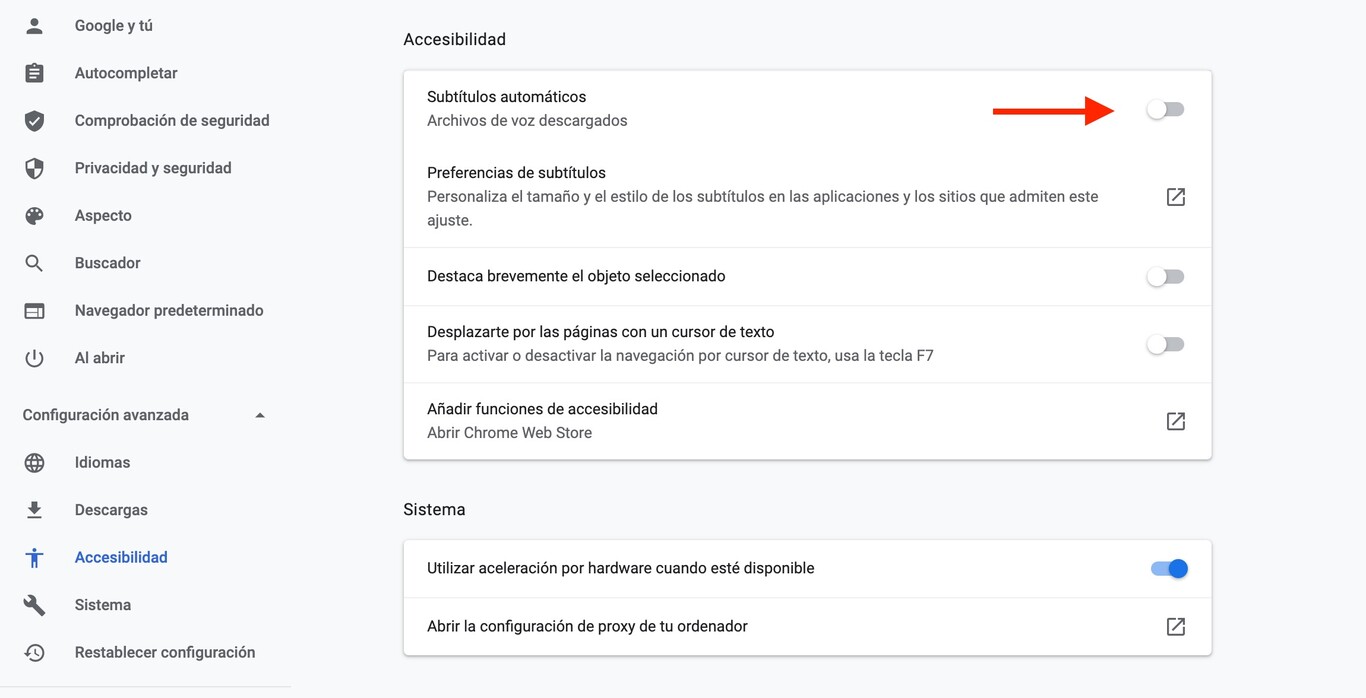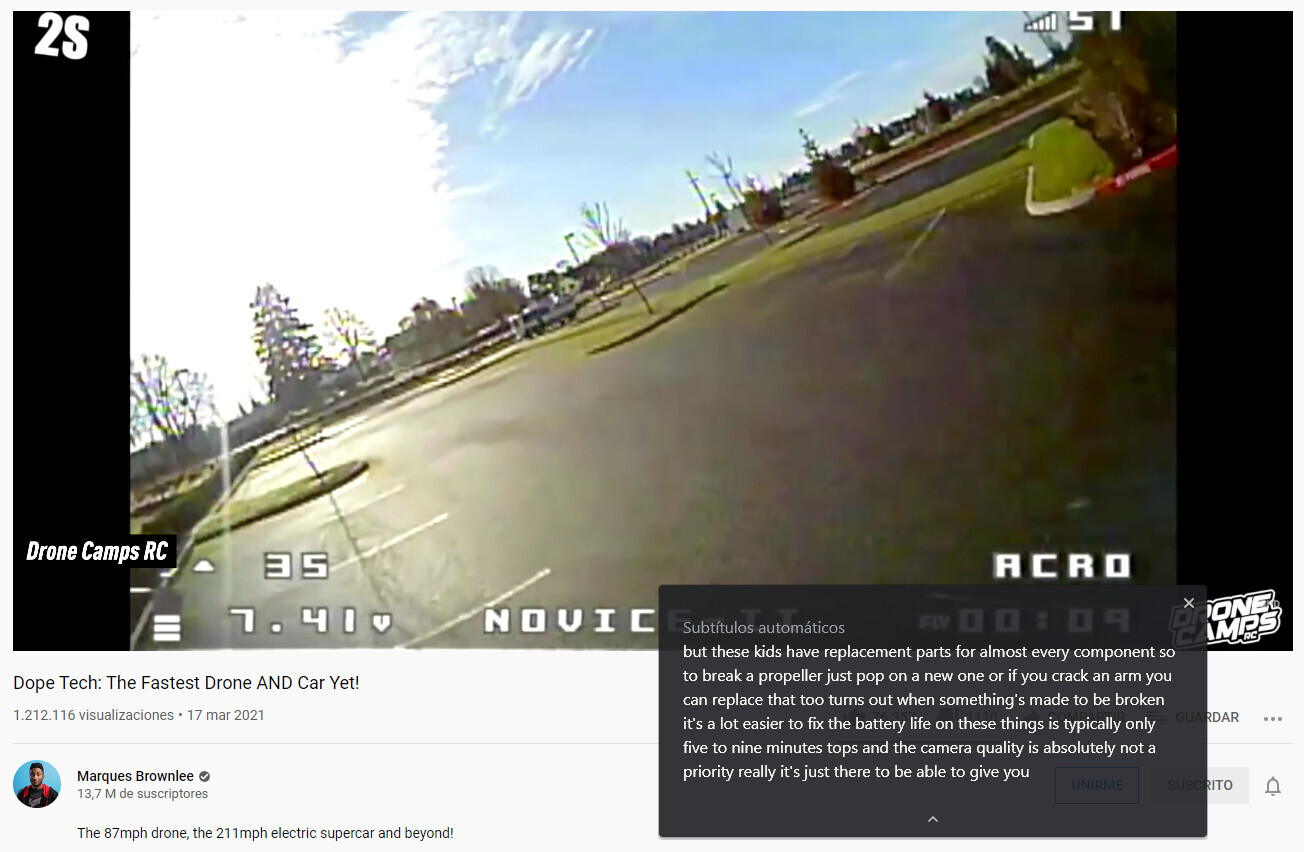Algo que compartimos los usuarios de computadoras portátiles (o notebooks, si prefieren), es el primer programa que ejecutamos al empezar a utilizarlas: el navegador de internet. Los navegadores son las puertas de entrada a Internet, por lo que muchas veces, son programas que están funcionando una gran porción del tiempo en que estamos frente a la pantalla. Debido a esto, en esta ocasión vamos a dedicarnos a explorar las opciones que tenemos para configurar los navegadores de internet de modo tal que nos permitan ahorrar en el consumo de energía del equipo.
Los tips que vamos a listar en esta nota, son de mucha importancia al utilizar una notebook para trabajar. Una de las características más importantes de este tipo de equipos es el tiempo máximo que podemos utilizarlos sin tener que volver a cargar las baterías, esta capacidad de duración, es la Autonomía del portátil. Con el objetivo de extender tanto como sea posible la autonomía de nuestra noteboook, debemos hacer uso de cada opción que tengamos a mano para ahorrar el consumo de energía.
Por todas las razones anteriores, vamos a comentar cómo ajustar la configuración de nuestro navegador para ahorrar en el consumo de energía en los tres principales programas elegidos por los usuarios a nivel mundial. Las mayores elecciones entre quienes navegan por la World Wide Web (de ahí el clásico «www» de las «direcciones» de internet) son Google Chrome, Mozilla Firefox y Edge, siendo este último, el navegador de Microsoft que vino a reemplazar al Internet Explorer. Por desgracia, una de las características negativas de estos programas es la gran cantidad de recursos que utilizan, lo que significa una mayor cantidad de energía consumida, que finalmente, termina causando que la autonomía de nuestro portátil se vea reducida. Es por todas estas razones que aquí vamos a mencionar algunas opciones que nos pueden resultar de utilidad para cada uno de estos programas.
Reducir el consumo de batería de los navegadores en general
Es fácil percibir a estas alturas, que no es un solo motivo el que afecta a la autonomía del portátil y esto se debe a que a medida que avanzan las tecnologías, los navegadores tienen un nivel cada vez más alto de complejidad; esto es consecuencia principalmente de la gran cantidad de uso que se les da a estos programas, además de las exigencias cada vez más grandes de cada uno de sus millones de usuarios en todo el mundo. Tantas capacidades y niveles de complejidad de estos programas, se traducen inevitablemente en más recursos necesarios, entre los que se encuentra la energía que provee la batería. A continuación, se encuentran algunos factores que son comunes en todos los navegadores a la hora de reducir el consumo de la batería en portátiles.
Instalar pocas extensiones
Uno de estos tantos factores que consumen recursos en los navegadores es la gran cantidad de extensiones que suelen utilizarse. Suele suceder que terminamos instalando estas extensiones sin control, ya que encontramos muchas que aumentan las funciones que podemos utilizar, la seguridad mientras navegamos y hasta nos permiten cambiar la apariencia visual de nuestro programa. El lado oscuro de estas extensiones y que generalmente no consideramos, es que muchas terminan como un proceso que funciona en segundo plano, consumiendo los recursos del equipo. Lo peor, es que mientras más extensiones instalamos, el problema es cada vez más crítico, lo que se soluciona sencillamente eliminando las que no tienen utilidad real.
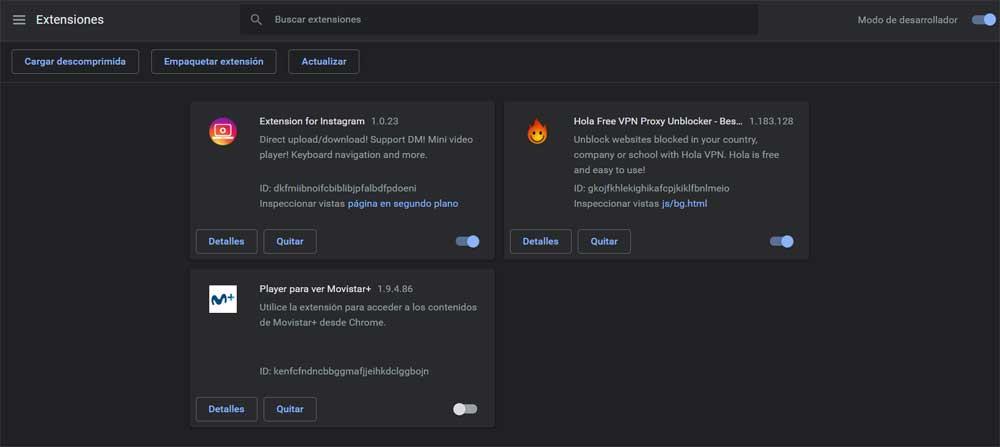
No abrir demasiadas pestañas
Las pestañas son otra de las cosas que se usan en exceso como consecuencia de su gran utilidad. Gracias a la posibilidad de abrir varias pestañas, podemos abrir varios páginas de internet al mismo tiempo y trabajar con todas de una forma más fluida. Lo que suele suceder muchas veces, es que nos olvidamos de cerrar aquellas que dejamos de usar, pudiendo pasar horas abiertas, sin que exista ninguna necesidad de que estén ahí.
Es necesario mantener presente que las pestañas consumen mucha energía del portátil, sobre todo cuando hay videos, sonidos y otros elementos multimedia; por este motivo es que deberíamos intentar limitar el uso de múltiples pestañas tanto como nos resulte posible.
Configurar los parámetros predeterminados del navegador
Los programas nombrados, Chrome, Firefox y Edge, tienen configuraciones integradas de fábrica, creadas por los desarrolladores, que pueden cambiar el comportamiento del navegador y que por lo tanto, tienen efecto sobre el consumo de energía que tiene el programa. Con estas opciones, podemos elegir si nuestra prioridad va a ser el rendimiento que tenga el navegador, o si por otro lado, preferimos que haya un consumo bajo de recursos y energía.
Cada una de las elecciones va a depender de lo que decida el usuario, o de la situación en la que esté. Por ejemplo, si tenemos un tomacorrientes cerca para recargar la batería, podemos elegir que el rendimiento sea el mejor, mientras que si no tenemos la posibilidad de conectarnos a la red eléctrica, es posible elegir dejar de lado una parte del rendimiento, para aumentar la autonomía de nuestro portátil.
Ahorrar batería en los principales navegadores web
Teniendo en cuenta toda la información anterior, podemos pasar a centrarnos ahora sí, en las herramientas de las que disponemos en cada uno de los principales navegadores (Mozilla Firefox, Google Chrome y Microsoft Edge) para ahorrar en el consumo de la batería, mejorando así la autonomía. De esta forma, vamos a poder maximizar las ventajas de las configuraciones propias de cada navegador de internet, sin llegar a descuidar las indicaciones sobre mantener al mínimo la cantidad de extensiones instaladas, así como las pestañas de navegación abiertas.
Como configurar Chrome para ahorrar recursos
Para comenzar, lo vamos a hacer con el que actualmente es el navegador de internet más utilizado mundialmente: Google Chrome. El método para deshacernos de las extensiones innecesarias en este programa, es dirigirnos al menú «Personaliza y controla Google Chroome» (el ícono de los tres puntos arriba a la derecha de la pantalla). En el menú que se nos va a desplegar, vamos a elegir el submenú «Más Herramientas» y de ahí, seleccionaremos «Extensiones».

En este apartado vamos a poder ver cuáles son las extensiones que tenemos instaladas, para entonces elegir si queremos Desactivar o Eliminar definitivamente aquellas que creamos que no vamos a volver a utilizar, o que están consumiendo demasiados recursos.
Mejorar Microsoft Edge para aumentar la autonomía
Ahora nos ocuparemos de la opción que nos da el navegador que reemplazó al viejo Internet Explorer. Microsoft Edge nos da una alternativa que puede resultar atractiva para más de un usuario, ya que a las opciones que ya mencionamos anteriormente, suma un nuevo parámetro a la lista, que tiene un nombre bastante descriptivo: «Ahorra recursos con pestañas en espera».
Esta opción es una variante que nos permitirá tener a mano las pestañas que abrimos, pero quitando el consumo que representarían normalmente, poniéndolas en un estado que podría entenderse como un stand-by. Esta función se encarga de que las pestañas que se encuentren inactivas, es decir, que estén abiertas pero sin ser utilizadas, pasen a estar suspendidas. Mientras se encuentren en estado de suspensión, no consumirán recursos, pero se volverán a activar en cuanto volvamos a seleccionarlas en el navegador.
Para activar esta opción de Edge, vamos a ir al menú de ajustes del programa, y una vez ahí, entre las opciones vamos a seleccionar «Configuración». Se va a abrir una ventana nueva, con un panel en el lado izquierdo con varias categorías, de esta lista, vamos a seleccionar la de «Sistema», que nos va a presentar una serie de funciones donde vamos a encontrar la de «Guardar Recursos».
Aquí vamos a poder activar la función de Pestañas en Espera, con la que las pestañas inactivas van a ser suspendidas. Además, vamos a poder seleccionar el tiempo que debe pasar sin actividad en las pestañas para que se suspendan e incluso agregar una lista excepciones, para que aunque activemos la función, las pestañas que tengan ciertas webs no se suspendan nunca.
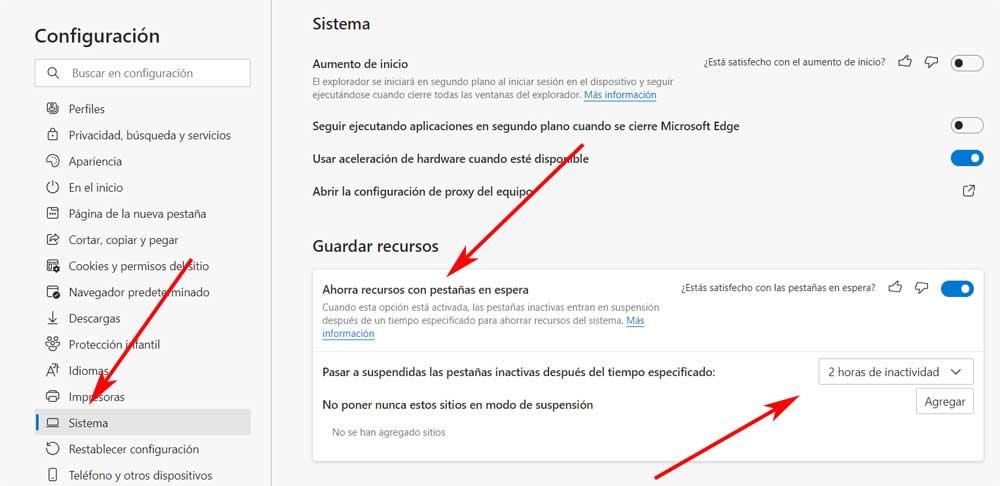
Configuración de Firefox para ahorrar batería
Para cerrar, vamos a encargarnos de la configuración que podemos elegir en el navegador Firefox, de Mozilla. Así como comentamos más arriba en la nota, en este navegador vamos a poder encontrar un apartado dedicado al Rendimiento, donde vamos a poder seleccionar cómo se comporta el programa. Vamos a tener la elección de que la prioridad sea el funcionamiento máximo de las funciones de Firefox, o que el mayor interés sea el bajo consumo de los recursos de nuestra notebook. Para acceder a estas opciones, en primer lugar vamos a buscar el menú de Opciones del navegador y una vez ahí, vamos a elegir el menú «General».
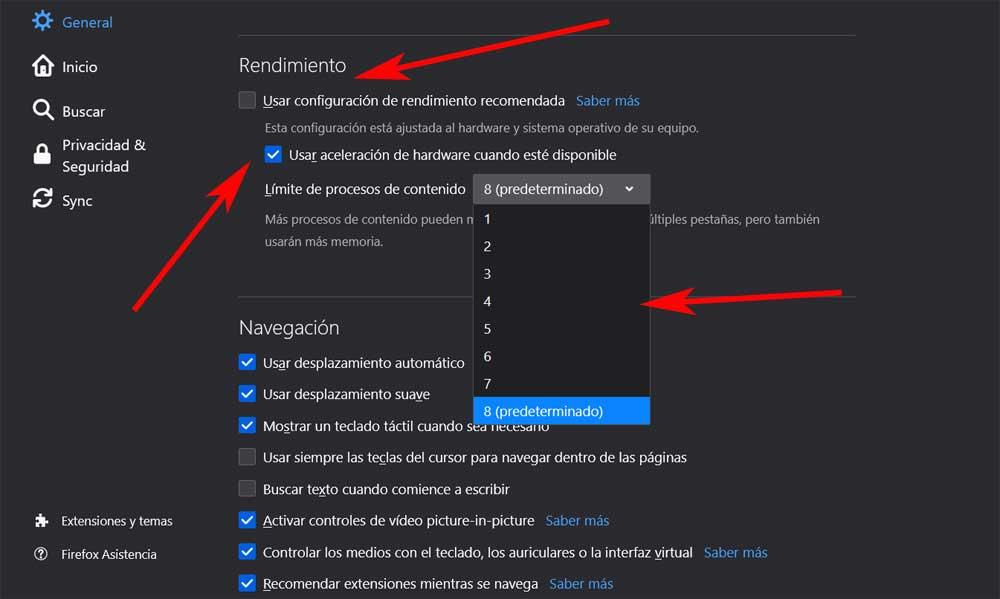
Al desplazarnos hacia abajo en las opciones generales, vamos a llegar hasta el apartado llamado «Rendimiento». Por default, podremos notar que la opción «Usar configuración de rendimiento recomendada» se encuentra marcada como activa, con la posibilidad de que la desactivemos. De esta forma, vamos a poder seleccionar la opción «Usar aceleración por hardware cuando esté disponible».
Además, vamos a tener la opción de limitar la cantidad de Procesos de Contenido. Esta opción se encuentra allí ya que la utilización de varios procesos aumenta el rendimiento, PERO, cuantos más procesos simultáneos se encuentren permitidos, mayor será la cantidad de recursos que se consuman. Al reducir el límite de procesos de contenido, vamos a bajar también la cantidad de recursos que se utilicen, aumentando de esta forma la duración de la batería en nuestro portátil.