Las actualizaciones de Windows son esenciales para mantener la salud y la seguridad de tu PC y es difícil escapar de ellas. El problema se da a veces, cuando restablecen las preferencias de fábrica de Windows 10. Algunos de estos cambios son irritantes, otros mucho más que molestos, y casi siempre inoportunos.
Cada PC es diferente y puede que sólo te encuentres con algunos de estos problemas, pero es probable que experimentes al menos uno. Aquí te mostraremos una guía de 10 formas para arreglar los problemas más comunes de Windows 10 de manera rápida y sencilla.
1. Lenguaje y localización
Es irritante empezar a escribir después de una actualización de Windows y descubrir que el diseño del teclado no es exactamente como lo tenías antes. Existen grandes y pequeñas diferencias entre las distintas distribuciones de teclado pero, Windows tiende a volver al teclado en inglés estadounidense justo después de una actualización.
Abre Ajustes y haz clic en Hora e idioma.
En la barra lateral izquierda, haz clic en Idioma.
En el idioma de visualización de Windows, elige una opción del menú desplegable.
Si tu opción preferida no aparece, haz clic en Añadir idioma en Idiomas preferidos.
Búscalo en la lista y haz clic en Siguiente, marca la casilla junto a Establecer como mi idioma de visualización de Windows y haz clic en Instalar.
2. Tu privacidad
Microsoft recopila gran cantidad de datos sobre el uso de Windows. Puedes ajustar la configuración para limitar esto pero, después de una actualización, es posible que este ajuste vuelva a su estado original.
Abre Ajustes y haz clic en «Privacidad«.
Hay varias categorías a la izquierda, así que revísalas para ver qué ha cambiado. Si has desactivado Cortana por motivos de privacidad, puede que descubras que ha vuelto a aparecer.
Para desactivarla de nuevo, haz clic en «Cortana» en la barra de tareas y haz clic en los puntos de la parte superior izquierda, luego haz clic en «Cerrar sesión» y luego en «Cerrar sesión» de nuevo.
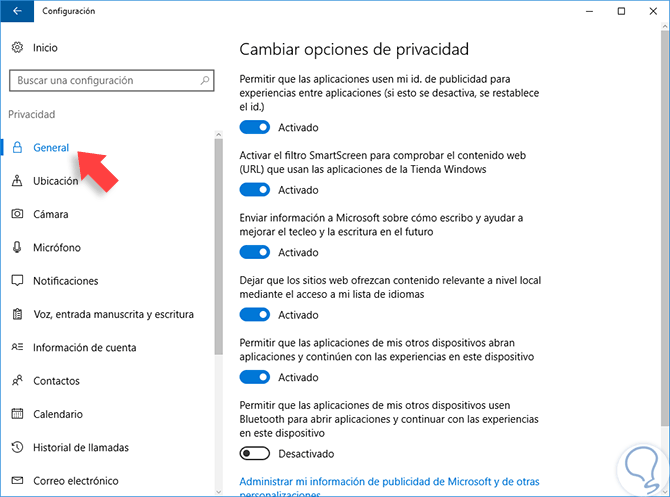
3. Aplicaciones por defecto
Cualquiera que haya utilizado Windows durante mucho tiempo probablemente ha personalizado las aplicaciones por defecto, como el navegador web o el correo electrónico. Si una actualización cambia tus preferencias de apps por defecto, haz esto:
Abre la aplicación de Ajustes y haz clic en «Aplicaciones«, luego en «Aplicaciones predeterminadas» en la barra lateral izquierda.
Verás una lista de opciones, incluyendo mapas, reproductor de música y más. Haz clic en una aplicación y busca en la lista una alternativa.
Si no aparece la que quieres, haz clic en Buscar una aplicación en la Microsoft Store, o sigue el paso 4 de abajo.
4. Abre ficheros con la app que quieras
La aplicación de Ajustes te ofrece varias opciones más.
Desplázate hacia abajo en la página de aplicaciones predeterminadas y haz clic en «Elegir aplicaciones predeterminadas por tipo de archivo«. Abrirás una larga lista de tipos de archivo que puedes cambiar.
Más fácil todavía: haz clic con el botón derecho del ratón en el archivo que quieras y luego haz clic en «Abrir con«. Puedes seleccionar una aplicación del menú contextual; si no aparece, haz clic en «Elegir otra aplicación».
Pulsa en una aplicación de la lista, marca la casilla «Usar siempre esta aplicación para abrir x archivos» (donde x es el tipo de archivo) y haz clic en «Aceptar«.
5. La distribución de las carpetas
Al igual que las aplicaciones predeterminadas, puedes personalizar el aspecto del Explorador, añadir columnas y paneles de vista previa, cambiar la vista por defecto, y mucho más. Desgraciadamente, una vez más, todo eso puede perderse con una simple actualización.
Abre el Explorador de archivos y haz clic en «Vista» en la barra de menú.
En la parte izquierda puedes añadir un panel de vista previa o un panel de detalles.
Si quieres que la vista actual se aplique a todas las carpetas, haz clic en Ver > Opciones, haz clic en la pestaña «Ver» y luego en «Aplicar a las carpetas«.
Para añadir o eliminar columnas, haga clic en Ver > Ordenar por > Elegir columnas.
6. Alt-Tab y Microsoft Edge
Pulsar Alt-Tab te permite cambiar rápidamente entre aplicaciones. El problema es que Microsoft Edge añade las páginas web abiertas además de las aplicaciones de Windows. Si tienes muchas pestañas abiertas en el navegador, tendrás que pasar por ellas junto con las aplicaciones. A Windows le encanta restaurar esta configuración después de cada actualización.
Para solucionarlo, abre la aplicación Ajustes y haz clic en Sistema > Multitarea.
Bajo el encabezado Alt + Tab, selecciona «Abrir sólo ventanas» en el menú desplegable.
También puedes limitar Edge para que solo muestre tres o cinco pestañas recientes.
7. Entrada y salida de audio
Si tienes conectados varios dispositivos de entrada y salida de audio a tu PC — como un par de auriculares y un juego de altavoces — puede ser que te encuentres con que la opción elegida no se ha tenido en cuenta para el otro dispositivo.Advertisement
Para volver a cambiarla, abre la aplicación Ajustes y haz clic en Sistema > Sonido.
Elige los dispositivos de entrada y salida que desees en los menús desplegables.
Si no aparecen, haz clic en «Gestionar dispositivos de sonido» y comprueba si se han desactivado.
Si es así, haz clic en ellos y luego en «Activar«.
Ahora vuelve y establécelos como tus dispositivos de entrada/salida.
8. Ajustes de red
Si te has equivocado de red tras una actualización de Windows, no te preocupes.
Abre Ajustes y haz clic en «Red e Internet«.
Haz clic en «WiFi» en la barra lateral.
Haz clic en «Mostrar redes disponibles«, elige la correcta de la lista y haz clic en «Conectar«.
Si no puedes ver tu red, haz clic en «Gestionar redes conocidas».
Luego en «Añadir una nueva red» e introduce los datos.
Para evitar que tu PC se conecte a la red incorrecta, haz clic en el nombre que aparece en la pestaña de WiFi, y luego desactiva «Conectar automáticamente cuando esté disponible«.
9. Gestor de tareas
El Administrador de Tareas es una herramienta importante para controlar tus aplicaciones y recursos del sistema. Por defecto, sólo muestra una breve lista de apps abiertas pero también puedes añadir columnas que midan el uso de la CPU, el consumo de memoria, etc., y reorganizarlas como quieras. Las actualizaciones de Windows 10 también pueden borrar todo eso.
Pulsa Ctrl+Mayús+Esc para abrir el Administrador de tareas. Advertisement
Si se ha restablecido para mostrar sólo una lista breve, haz clic en «Más detalles» y en la pestaña «Procesos».
Pulsa con el botón derecho del ratón en la cabecera de una columna para añadir o eliminar columnas.
Pulsa y arrastra para reorganizarlas en un nuevo orden.
10. Imagen de escritorio y salvapantallas
En Windows puedes personalizar la imagen de fondo y el protector de pantalla, pero ambos pueden volver a su estado original tras una actualización.
Haz clic con el botón derecho del ratón en el escritorio y haz clic en «Personalizar«, o abre la aplicación Ajustes y haz clic en «Personalización > Fondo».
Elige una imagen de la lista o haz clic en «Examinar» para encontrar una nueva. Ajusta su tamaño si es necesario.
La configuración del protector de pantalla está un poco escondida: Haz clic en «Pantalla de bloqueo» en la barra lateral izquierda de la aplicación de Ajustes.
Luego elige «Ajustes del protector de pantalla».
Modifica con el que tú quieras y luego haz clic en «Aplicar» y luego en «Aceptar«.