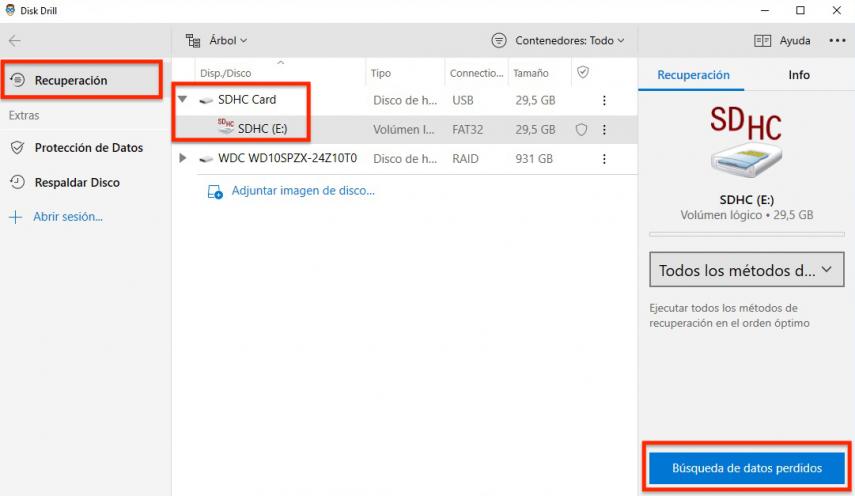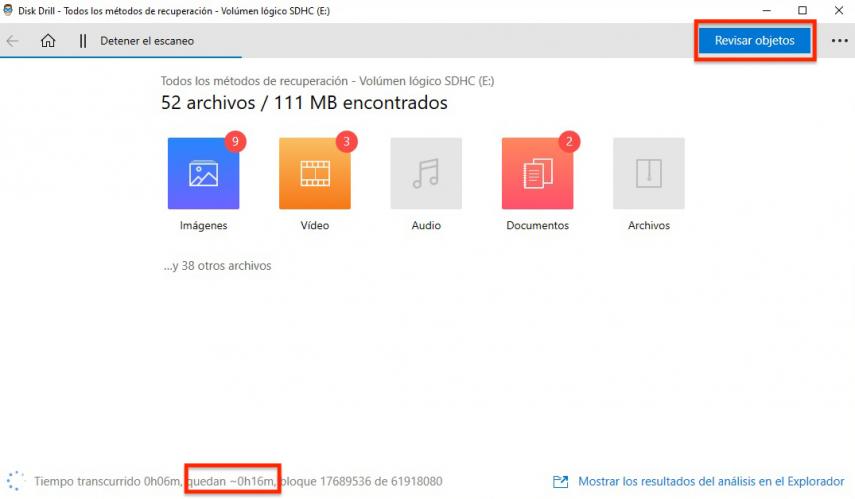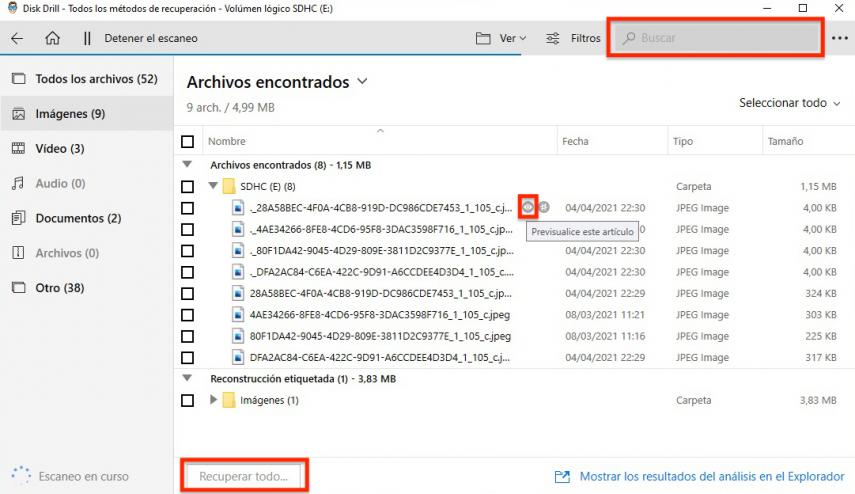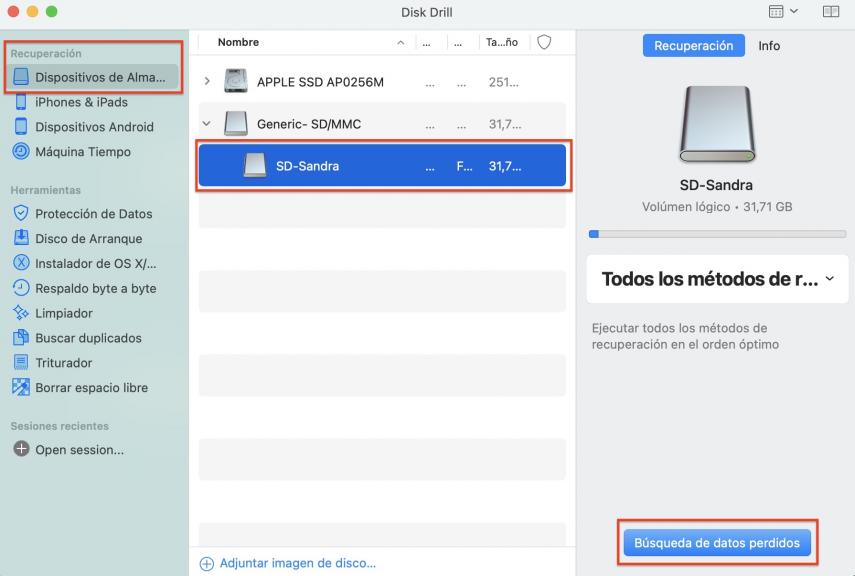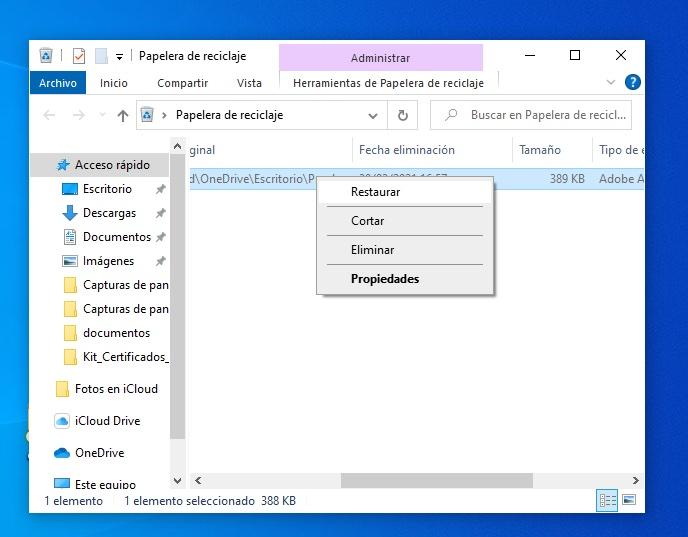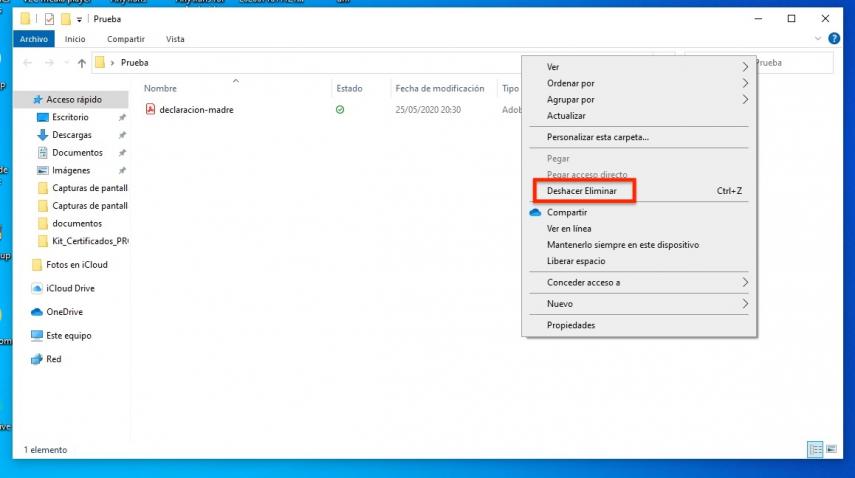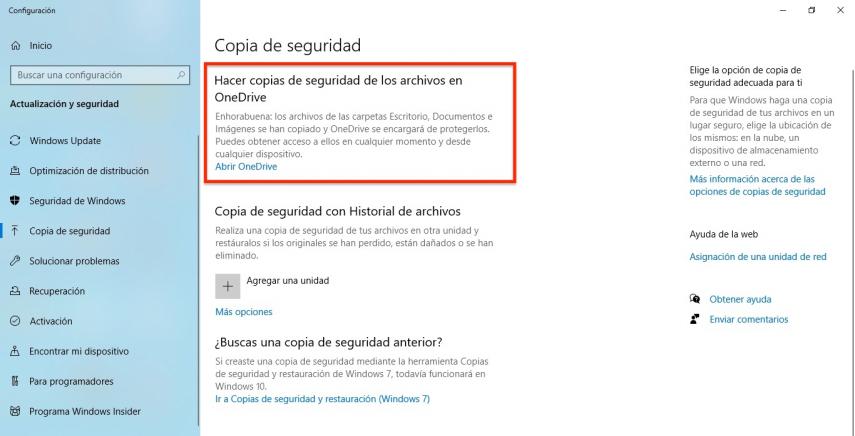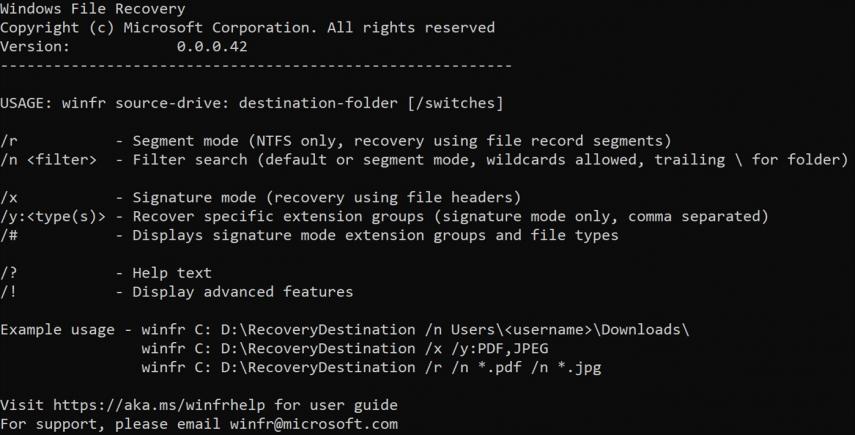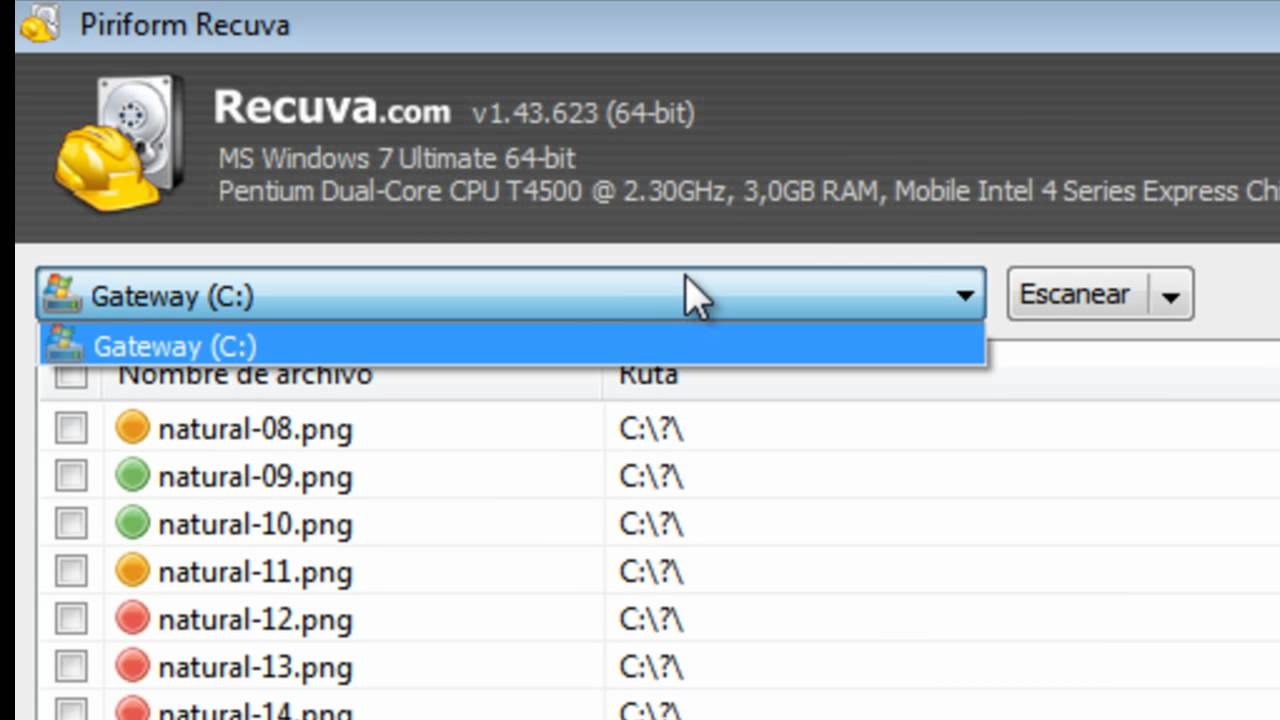Es indispensable en la actualidad tener una forma de resguardar toda la información que permanece en nuestros celulares. Si bien existen varias aplicaciones y herramientas para hacer backup de archivos y datos, la forma más utilizada y la más sencilla, es hacer copias de seguridad en nuestra cuenta de a nube de Google Drive.
Un ejemplo bastante común de la utilidad de Google Drive son las copias de seguridad de tus conversaciones en WhatsApp, ya que al respaldarla podrás recuperar toda la conversación que se generó en tus chats en caso de que tu teléfono presente falla y debas formatearlo.
Hacer copia de tus contactos en Google Drive
Para hacer una copia de tus contactos en Google drive existen varias formas entre los cuales se distingue el método manual y el automático, así que no te preocupes verás que es muy fácil conseguir respaldar tus contactos en la nube, solo deberás elegir la forma más cómoda para ti.
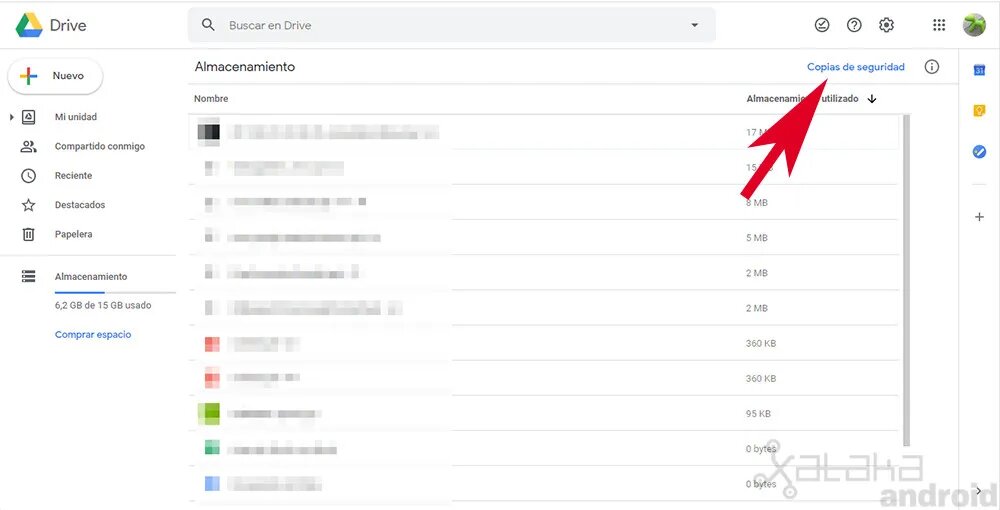
Método 1
La primera forma que existen para guardar los contactos telefónicos en Google drive es la siguiente, deberás dirigirte al apartado de contactos de Google, posteriormente en configuraciones ubicarás un apartado que dice exportar/ importar. Seguidamente selecciona la opción de exportar contactos y de igual forma compartir contactos, finalmente solo deberás darle a guardar en Google Drive y listo.
No obstante, no te olvides de indicarle a Google en que cuenta quieres guardar tus contactos, si aún no dispones de una te interesará saber los pasos para crear una cuenta en Google Drive. Y así podrás almacenar no solo tus contactos, sino que además cualquier archivo o documento que necesites respaldar desde tu Smartphone o PC.
Método 2
Este método es considerado la forma automática de guardar tus contactos en Google Drive, siendo una opción interesante debido a que no tendrás que actualizar de forma periódica tu lista de contacto para respaldar algún cambio.
Para hacer esta copia simplemente tendrás que ingresar el apartado de configuraciones que se encuentra en tu teléfono, luego buscarás la opción que diga copia de seguridad o realizar copia de seguridad, al ubicarlo ingresa ahí.
Posteriormente, deberemos seleccionar la opción que diga copia de seguridad de mis contactos y seleccionarla, incluyendo el apartado que dice configuración automática de tus contactos y listo, habrás respaldado de forma automática todos tus contactos en la nube de Google Drive. Por otro lado, notarás que aparece una cuenta de Google Drive asociada a tu teléfono, ahí es donde se guardarán los contactos. En caso de querer utilizar otra cuenta simplemente deberás cambiar el correo electrónico y listo.
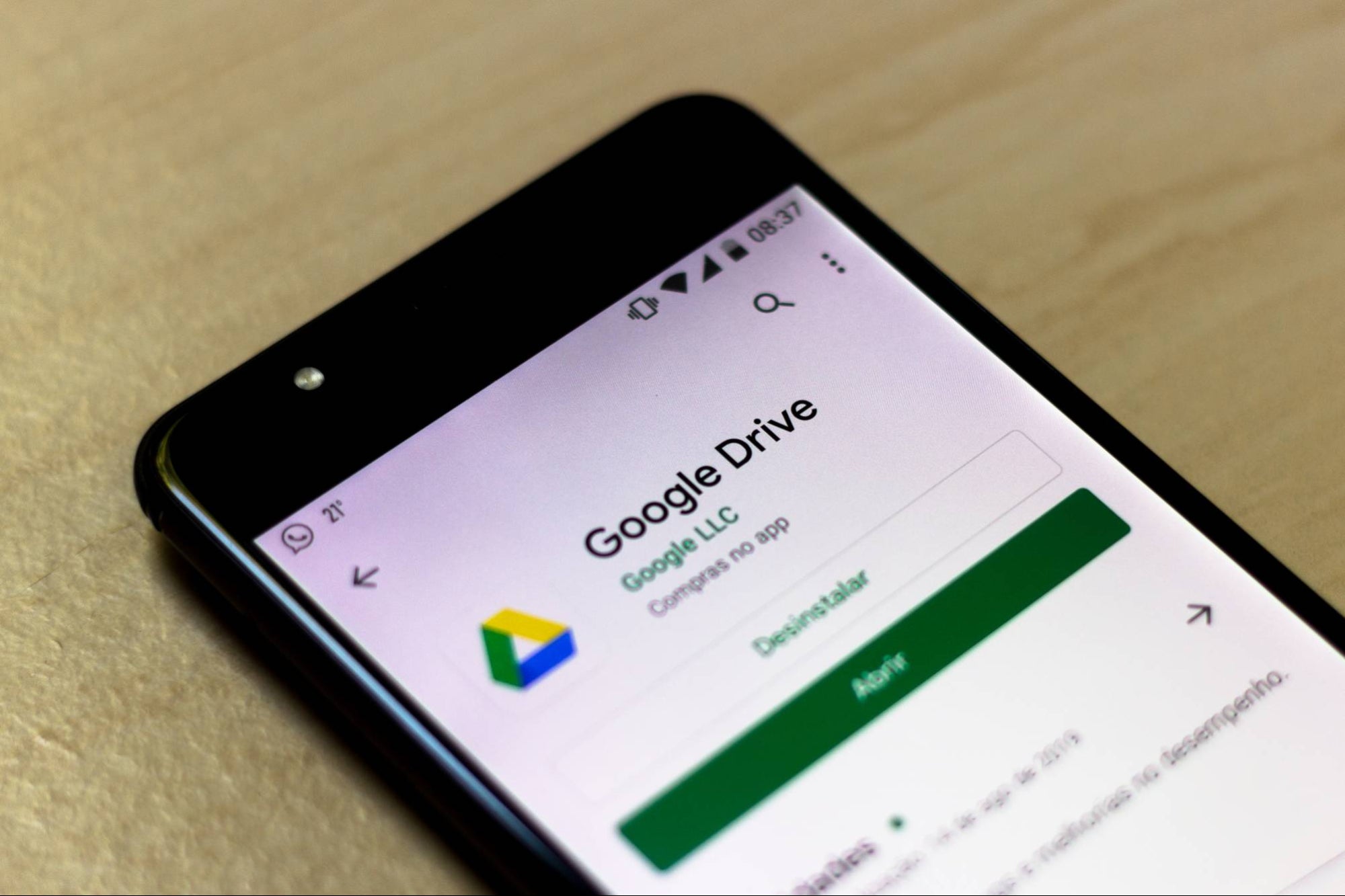
¿Qué más puedo hacer con Google Drive?
Google Drive es una plataforma que se encuentra en la nube, y aunque en un principio se concibió para almacenar información hoy en día es utilizada para muchos otras actividades. Ya que podrás subir, ver y editar archivos de texto como los de Word, además puedes crear tablas con una hoja de cálculo y compartir con varios usuarios, y así podrán trabajar de forma simultánea en caso de ser necesario.
Asimismo, al estar enlazado con tu Smartphone podrás sincronizar tu móvil con Google Drive para que este guarde de forma automática cualquier cambio. Además, esta plataforma es tan versátil que incluso te permitirá ver, editar o modificar cualquier documento sin tener internet.
Aumentando la eficiencia de la plataforma, ya que no tendrás que parar de trabajar por fallas o malas conexiones. Así que si aún no cuentas con una cuenta en Google Drive no pierdas más tiempo y comienza desde ya, verás que todas las opciones que te ofrece ayudarán en la optimización de tus tareas diarias tanto en el trabajo como en el hogar.
¿Cómo hacer una copia de seguridad de los chats de WhatsApp en Google Drive?
En la actualidad son muchos los datos que se almacenan en los teléfonos, especialmente en los mensajes instantáneos. Por esta razón, es fundamental saber realizar una copia de seguridad de los chats de WhatsApp en Google Drive.
Los datos en esta aplicación pueden ir desde números telefónicos hasta los usuarios como claves de otras plataformas que no se quieren perder. He allí, la importancia de realizar un respaldo de todos los chats para no perder información. Igualmente, los usuarios tienen que aprender el método para hacer un backup de WhatsApp en modalidad manual. Ya que en ocasiones, los soportes automáticos tienden a fallar.
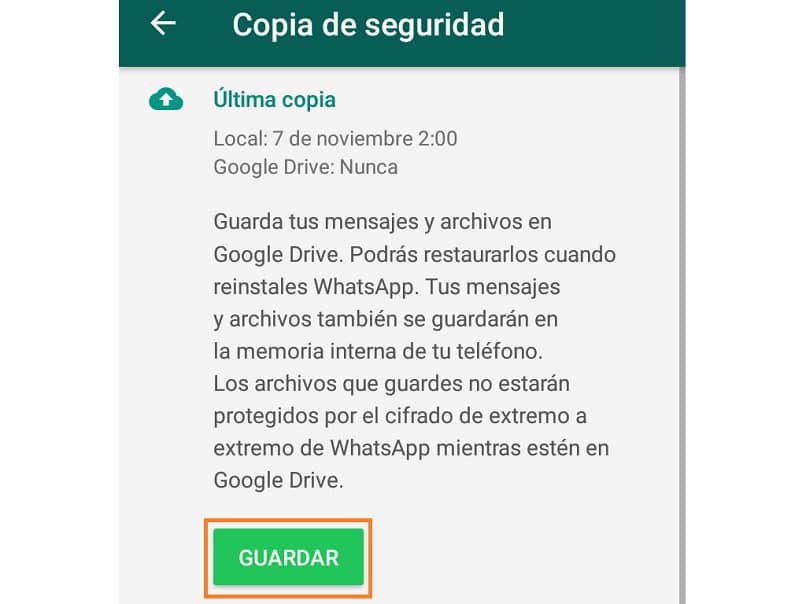
El procedimiento para una copia de seguridad de los chats de WhatsApp en Google Drive manualmente no es muy diferente a la anterior descrita, consiste en lo siguiente:
- Mantener la cuenta Gmail abierta, especialmente el acceso donde será guardada toda la información pertinente. Esto se puede hacer directamente en la configuración o los ajustes de WhatsApp.
- Seguir la siguiente ruta: Ajuste > Chats > Copia de Seguridad > Guardar. Acto seguido, se despliega una notificación con los avances de la descarga.
Puede que al momento de hacer una copia de seguridad te encuentres con el problema de que tarda mucho en hacerla o que te da error, esto suele ocurrir porque tu cuenta de Google Drive se encuentra muy llena, y para solucionarlo solo debes liberar espacio de tu cuenta.
Todos los dispositivos con un sistema operativo Android tienen una opción predeterminada vinculada con Google. Mientras que los equipos iPhone, se almacenan en un programa en forma de nube denominada iCloud.
Ambos formatos comienzan el proceso a las 2:00 de la madrugada, si están configurados para hacer la operación automáticamente. El usuario también podrá modificar esta acción y colocar la hora que le convenga.
Es válido aclarar que esta es una función muy buena para los empresarios o comerciantes que trabajan con sus teléfonos. Debido a que no perderán sus conversaciones o datos en los chats como tablas de precios o convenios.